У каждого пользователя на телефоне хранятся десятки или сотни фотографий. При удалении в ОС Windows файлы помещаются в корзину, что делает восстановление более простым. На android-смартфонах корзина отсутствует, поэтому многие интересуются, как восстановить удаленные фото с внутренней памяти телефона «Андроид». Здесь необходимо использовать специализированные утилиты. Вернуть любимые фотографии не всегда возможно, поскольку при перезаписи памяти после удаления все данные могут быть потеряны.
Почему с внутренней памяти восстановить фото сложнее
Прежде чем говорить об особенностях восстановления, следует рассказать немного о процедуре удаления. Любой файл в памяти смартфона представляется набором блоков, которые располагаются в цепочке. В блоках находится адрес следующего компонента, благодаря чему система всегда знает, как формировать эту цепь. Знакомый многим процесс дефрагментации упорядочивает подобные блоки для максимально быстрого доступа.
При удалении из внутренней памяти стирается только указатель на файл, т. е. первый блок. Он исчезает из обозревателя, но цепочка по-прежнему остается на накопителе до тех пор, пока на ее место не будут записаны другие данные. Если перезапись не выполнялась, то восстановить файлы с большой долей вероятности у вас получится. Вернуть снимки можно с помощью специализированного софта, которое создано для поиска и возвращения последовательностей блоков. Любимые снимки останутся с вами.
При этом имеется один нюанс – большинству ПО для анализа необходим фактически сам диск. Смонтировать SD карту достаточно легко, но в операционной системе Android внутренняя память представляется как MTP/PTP. Специализированные приложения попросту не видят ее, соответственно, не могут работать с файловой структурой.
Восстанавливаются файлы по достаточно простой процедуре:
- Сделать резервное копирование внутренней памяти устройства на ПК в специализированном формате RAW («слепок памяти»).
- Провести преобразованием массива данных RAW в виртуальный жесткий диск.
- Смонтировать этот диск, а затем использовать уже классические утилиты для восстановления, которые без проблем обнаружат удаленные фото и даже видео.
Предварительно подготовьте все необходимые инструменты, о которых мы расскажем далее.
Какие программы понадобятся
Для восстановления вам необходимо скачать определенные утилиты:
- KingoRoot и BusyBox на смартфон.
- Cygwin, Netcat, ADB-драйверы для компьютера.
- VHD tool от компании «Майкрософт».
- Классическая программа по восстановлению для компьютера Piriform Recuva.
Рассмотрим более подробно ПО из списка.
Доступ к системной памяти закрыт для обычных пользователей, поэтому в первую очередь придется получить права суперпользователя. Для этой цели рекомендуем установить KingoRoot. Ее главное достоинство в том, что утилита позволяет всего за один клик получить Root права. Приложение можно скачать с сайта 4PDA или других сторонних ресурсов в формате apk.
Второй важный софт – BusyBox. После «разблокировки» смартфона открывается доступ к ядру. Некоторые запросы могут привести к непредсказуемым последствиям, вплоть до нарушения работы всей «Андроид». Приложение BusyBox обеспечивает надежный и устойчивый канал обмена между ядром и пользовательским интерфейсом. Здесь вам необходимо только поставить софт, а при запросе на его использование, конечно же, дать разрешение.
Android представляет собой unix-подобную систему, поэтому для манипуляций вам понадобится приложение Cygwin. Его следует поставить по пути диска C:\Cygwin. Обязательно запустите приложение и убедитесь, что в папке создана директория bin. Также советуем создать в c:\cygwin\ еще одну папку для хранения RAW-образа. Предположим, папка называется NEXUS.
Для работы вышеописанной утилиты дополнительно понадобится Netcat . Пользователям следует достать из скачанного архива исполнительный файл nc.exe, а затем переместить его в папку bin, которая создалась после запуска Cygwin.
Android Debug Bridge (adb) – это функциональный инструмент для взаимодействия с андроид-устройствами. Работа с АДБ выполняется на уровне консольной строки. В скачанном архиве будут разнообразные файлы. Следует переместить adb.exe в окружение «Виндовс», например, в папку System32.
Для конвертации системной памяти в виртуальный диск, с которым потом можно работать, понадобится VhdTool. Достаточно только скачать файл exe и поместить в созданную директорию по пути C:\cygwin (в нашем случае эта папка имеет название NEXUS). Окончательным пунктом идет установка Recuva. Инсталлировав на смартфон и компьютер нужный софт, давайте рассмотрим, как восстановить удаленные файлы.
Процедура восстановления фотографий с внутренней памяти
Получив рут-права и установив BusyBox, необходимо активировать режим отладки по USB на телефоне. Выполнить это можно по инструкции:
- Перейдите в раздел «Об устройстве». На строке «Сборка» нажмите пальцем 7-10 раз. Должно появиться оповещение, что вы стали разработчиком.
- В открывшемся разделе «Параметры разработчика» поставьте галочку напротив строки «Отладка по USB».
- Присоедините включенный гаджет к ПК в режиме ADB.
- Для успеха операции рекомендуется восстанавливать полный блок памяти. На аппаратах от «Самсунг» он называется mmcblk0. На других моделях названия могут отличаться, поэтому рекомендуем предварительно выяснить это в Интернете.
- Откройте консоль Cygwin и запустите следующие команды: Обратите внимание, что busybox должен находиться в телефоне в каталоге system/bin.
- Откройте повторно новую консоль Cygwin и напишите в ней:
 Копирование произойдет в выбранную папку (здесь это Nexus). Процедура занимает до 3 часов для смартфонов с объемом 32 гигабайта.
Копирование произойдет в выбранную папку (здесь это Nexus). Процедура занимает до 3 часов для смартфонов с объемом 32 гигабайта. - Далее следует конвертировать raw-файл в виртуальный раздел HDD. Откройте командную строку «Виндовс», а затем перейдите по пути c:\cygwin\nexus. Запустите на выполнение:
- Выполним перекоммутирование созданного образа в среде Windows. Зайдите в раздел «Управление» (ПКМ по Мой компьютер). Зайдите в пункт управления дисками.

- Нажмите в верхнем меню «Действие» -> «Присоединить виртуальный жесткий диск». В поле источника введите расположение raw-файла (для примера c:\cygwin\nexus\mmcblk0.raw).

- Клацните правой клавишей мыши по имени левее от неразмеченной области, а затем нажмите на «Инициализировать диск». После выберите пункт GPT.
- Кликните ПКМ на неразмеченном файловом пространстве. Нажмите «Создать простой том»
- В мастере настройки нажимайте далее, выбрав букву для будущего раздела. Выберите опцию «Не форматировать этот раздел». Дойдите до завершения.

- Нажмите ПКМ по РАВ области, а далее - «Форматировать». Тип файловой системы нужно выбрать FAT32. Оставьте «По умолчанию» размерность блока. Должна быть обязательно активна галочка напротив «Быстрое форматирование». Если вы ее не поставите, то данные с внутренней памяти телефона будут действительно затерты.

- Вас предупредят о потере всех данных, но при установлении флажка на быстрое форматирование данные останутся целыми.
Теперь вы получили классическую флешку типа FAT32. С ней можно работать так, как с обычным съемным носителем. Остается самое простое – восстановить данные с помощью Recuva.
Чтобы восстановить фото, запустите процедуру в самой программе, указав для источника тот диск, который был смонтирован ранее. Восстановить всю внутреннюю память телефона поможет специальная функция Deep Scan (углубленное сканирование). На процесс уйдет 1-1,5 часа.
Программа выдаст в конце список файлов, которые вы сможете восстановить. У них будет 3 иконки:
- зеленая – доступно полное восстановление;
- желтая – вернуть файл можно, но частично из-за повреждений;
- красный – восстановление невозможно.
Обратите внимание, что восстановить можно любой раздел системной памяти. Необходимо только указать в нем путь при использовании консольных команд. Это основной способ того, как вернуть фото с телефона. На последнем этапе вы можете использовать любую другую альтернативу для Recuva.
Возможные проблемы
В ходе выполнения действий вы можете столкнуться с несколькими проблемами:
- В папке появился неизвестный vhdtool, а raw, занимает места 0 килобайт. Скачайте netcat для 64-битной версии ОС. Он имеет название nc64.exe.
- При введении команд ADB утилиты появляется ошибка в консоли. Убедитесь, что АДБ-драйверы проинсталлированы.
- Телефон не определяется или не создается raw-файл. Проверьте, включен ли режим отладки по юсб и установлен ли правильный путь для busybox.
Альтернативный метод
В сети можно найти и другие способы для возврата утерянных данных. Один из них предполагает использование приложения 7-Data Android Recovery для компьютера. ПО успешно работает далеко не со всеми устройствами, поэтому ваш телефон может просто не распознаваться. Для использования утилиты необходимо сделать следующее:

Среди подобных приложений можно выделить EASEUS Mobisaver for Android, Wondershare Dr.Fone for Android и GT Recovery. Обратите внимание, что часть из них требуют наличия root прав.
Как восстановить без компьютера
Если вы находитесь в поездке, при этом проводить описанные манипуляции нет возможности и времени, можно опробовать несколько приложений для Android. Одно из самых популярных - Undeleter. Для использования необходимы права суперпользователя. Интуитивно понятный интерфейс и удобство использование делают восстановление крайне простым.
Достаточно запустить программу, выбрать в меню внутреннюю память, а затем дождаться окончания процедуры. «Андерлеттер» поддерживает все виды томов (FAT, EXT, RFS и их производные), а также более 1000 типов файлов. Существует 30+ версий приложения, при этом самые последние требуют для работы Android 4.0 или новее.

Многие пользователи Android телефона путают, когда они удаляют полезные данные с внутренней памяти. Внутренняя память не подключается в качестве накопителя, как внешняя память, как SD-карты, и многие инструменты не может восстановить данные с внутренней памяти. Кроме того, по причинам, как сброс настроек телефона Android, после форматирования или заводских настроек, вирус или вредоносный атак, вам легко потерять данные на вашем телефоне. является одним из лучших программ, поможет вам найти и восстановить потерянные и удаленные данные.
Восстановление удаленных файлов на Android через Tenorshare UltData for Android
Как восстановить удалённые файлы на Android?
- Можно восстановить все данные на Android OS, включая контакты, сообщения, видео, WhatsApp, фото, история вызовов и больше.
- Сканировать и вернуть файлы с внутренней памяти и SD карты, без резервной копии. Внутренней памяти Android не показывают как внешний диск, когда вы подключите устройство к компьютеру, труднее восстановить данные из внутренней памяти телефона андроид. Благодаря Tenorshare UltData for Android, теперя вы свободны от этой проблемы.
- Поддерживать все Android устройства, как Samsung, Lenovo, Xiaomi, Huawei, HTC, LG, Sony, Google Nexus, Motorola, ZTE, и т.д. Совместимость с Android OS 8.1/8.0./7.0 и более ранних моделей. Если вы хотите узнать, как восстановить удаленные фото с телефона samsung и восстановить удаленное видео на андроиде.
- Безопасность восстановления, не нужно беспокоить о утечки данных или вирусных инфекций.
- Позволять просмотреть данные в вашем устройстве перед восстановлением. Тоже можно выбрать данные, которые вы хотите вернуть.
Как восстановить данные на андроиде
Как восстановить данные из внутренней памяти на устройстве android
Бесплатно скачать эту программу и следуйте ниже руководство, узнайте, как восстановить данных на телефоне Samsung Galaxy/Motorola/LG/HTC/Sony.
Для восстановление удаленных файлов из внутренней памяти Android необходимо сменить настройках Android во-первых. Перейдите в Settings > Applications > Development > USB Debugging, и включите его. Во-вторых, подключите телефон к компьютеру с помощью кабеля USB. На устройстве, выберите подключенный USB. В появившемся интерфейсе выберите кнопку «Connect storage to PC». Сейчас вы можете запустить Tenorshare UltData for Android, чтобы начать процесс восстановления данных.
- Делать резевную копию для важных файлов, как сообщения, контакты, видео и другие данные на вашем компьютере.
- Не скачать и установить неизвестные приложения на вашем телефоне Android, это может привести к вирусу вашего устройства.
- Не подключите телефон к компьютеру с вирусом или извлечь файлы из других небезопасных устройств. Мы предложим установить высокое качество анти-вирус приложение, чтобы защитить вашу систему Android.
- Перед удалением ненужных данных, проверьте еще раз, и продолжайте этот процесс.
- Чтобы предупредить случайное удаление или форматирование, использовать функцию карты памяти“Write Protect”. Здесь несколько приложений доступны в интернете, которые будут предлагать защиты от записи на карту памяти.
Для Tenorshare UltData for Android, у нас есть бесплатная пробная версия. Вы можете попробовать и решить, что купить ли его. Мы очень рады помочь вам восстановить данные с андроида. Если у вас есть другие вопросы, обращайтесь к нам.
Без сомнения, в настоящее время смартфоны и планшеты играют все более и более важную роль в нашей повседневной жизни. Мы используем смартфоны и планшеты, чтобы проверить e-mail, Facebook & Twitter, Отправить & получать сообщения, делать телефонные звонки, читать новости, посмотреть погоду, играть в игры, слушать музыку, снимать фотографии и видео, смотреть фильмы, определять местоположение, доступ в Интернет, и т.д. Смартфоны и планшеты становятся неотъемлемыми частями в нашей повседневной жизни. Мы почти используя их в любом месте в любое время и могут чувствовать себя, как рыба, вытащенная из воды без них.
Как и большинство времени мы используем мобильные телефоны и планшеты, более важные данные сгенерированы и сохранены в памяти устройства. Это, как правило, хорошая идея, чтобы создать резервную копию файлов на мобильных телефонах и планшетах регулярно. Для резервного копирования iPhone, Ipad и Ipod Itunes без, iPhone PC Suite как правило, хороший выбор; для резервного копирования Android телефонов и планшетов, Android-передачи файлов Настоятельно рекомендуется. Большинство людей знают, регулярное резервное копирование необходимо, но не все из нас будет время, чтобы сделать работу своевременно из-за занятый для семьи, Работа, изучение и жизнь, так потеря данных происходит иногда. Что делать, если мы потеряли важные данные на наших мобильных устройств? Этот учебник приходит, чтобы решить проблему.
С Android телефоны и таблетки становятся все более и более популярным и все больше и больше доли рынка среди богатых мобильных устройств, в этом уроке, как восстановить удаленные файлы на Android телефонов и планшетов будут введены.
Чтобы восстановить удаленные файлы из Android, в общем, есть 2 методы: с помощью Android-файл восстановления программного обеспечения и использования Android SD карты восстановления программного обеспечения.
Если вы хотите, чтобы восстановить удаленные контакты, текстовые сообщения, История звонков и сообщений WhatsApp на Android от, Метод А является единственным выбором. Для Android устройства, которое не имеет никакого карту памяти и на котором все содержимое хранится в внутренней памяти, Метод 2 Также не будет работать, только метод 1 может быть использован. С методом 2, Вы можете только восстановить удаленные файлы (за исключением контактов, SMS, WhatsApp истории чата, журналы вызовов) с карты памяти (как правило, MicroSD карты, также называется T-Flash или TF) в Android телефон или планшет. И 2 методы могут быть использованы для получения удаленных файлов с Android на любой ПК или Mac.
Метод A:
Восстановление удаленных файлов на Android с помощью Android программы восстановления файлов
После загрузки, запустить его и начать восстанавливать удаленные файлы в Android выполнив следующие шаги:
1. Активируйте отладки USB на Android телефон или планшет, который вы хотите восстановить удаленные файлы из:

2. Ссылка на Android устройство к компьютеру. Пожалуйста, убедитесь, что срок службы батареи устройства составляет более 20% для обеспечения полного восстановления файлов для Android. Это предложил подключить один Android телефон или планшет в одно время.
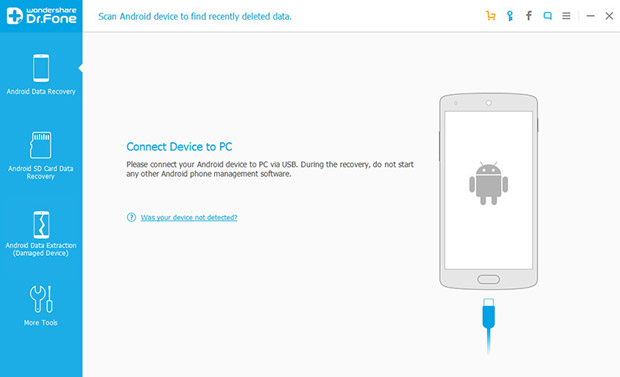
3. Когда Android-программа для восстановления файлов обнаружит устройство, выбрать типы файлов, которые вы хотите восстановить с Android устройства и нажмите кнопку "Далее".
В данный момент, есть 8 Поддерживаемые типы файлов для Вас, чтобы выбрать из:
Контакты, Сообщения, История звонков, Сообщения WhatsApp & вложения, Галерея, Аудио, Видео и документы

4. Выберите режим сканирования и хранения нажмите кнопку "Далее".
Если вы хотите проверить только удаленные файлы, выбрать режим "Сканирование удаленных файлов", и это занимает меньше всего времени во всех режимах;
Выбрав "Сканирование для всех файлов", будут сканироваться все файлы на вашем Android устройстве, в том числе удаленные файлы и файлы на устройстве в настоящее время;
Если выше 2 режимы не могут найти удаленные файлы, которые вы ищете, попробуйте "Расширенный режим", Однако, это занимает больше времени по сравнению с другими видами.

5. Программное обеспечение начнет анализировать и сканировать файлы на Android устройстве, и после сканирования, найденные файлы будут перечислены по категориям. Удаленные текстовые сообщения (SMS), MMS, контакты, журналы вызовов и WhatsApp историю чата будет показан в красном. Предварительный просмотр и выберите файлы, которые вы хотите, чтобы оправиться от Android устройства, и нажмите "Восстановить". Выбранные файлы будут сохранены в вашем компьютере.

Восстановленные контакты, Сообщения, фото, аудио и видео могут быть переданы обратно в Android телефон и планшет снова с помощью Android-передачи файлов .
Метод B:
Восстановление удаленных файлов на Android с помощью Android-SD карты восстановления программного обеспечения
После того как вы сделали это, выполните следующие действия в указанном порядке, чтобы восстановить удаленные файлы с Android телефонов "или таблетки" память или SD карт:
1. Подключите ваш телефон или планшет к компьютеру с помощью кабеля USB данного, когда вы купили устройство.
2. После того, как устройство было подключено, потяните вниз панель уведомлений на устройстве, установить режим подключения USB, как "USB Mass Storage" или "Медиа устройства (МТР)". Зелья могут быть различными в разных Android телефонов и планшетов.
3. Запустите программное обеспечение для восстановления файлов для Android, нажмите кнопку "Далее", чтобы войти в режим "Мастер".

4. Выберите тип файлов, которые вы хотите, чтобы оправиться от вашего Android. Если вы хотите, чтобы восстановить все удаленные файлы на Android, выберите "Все" Типы файлов.

5. Укажите имя тома вашего Android или выберите "Внешние съемные устройства" непосредственно.

6. Нажмите кнопку "Пуск" и восстановления программного обеспечения для Android файл начнет сканировать удаленные файлы на вашем Android. Проверка "Включить глубокое сканирование" сильно полезно для извлечения удаленных файлов с отформатированных SD-карты или памяти телефона. Отметив "Enable Raw File Recovery", Вы можете найти файлы, утраченных давно по разным причинам. Это займет больше времени, чтобы сканировать, если вы установите флажок 2 опции.


Сейчас, удаленные файлы на Android были успешно восстановлены. Если у вас есть какие-либо вопросы или предложения о том, как восстановить удаленные файлы на Android, Пожалуйста, не стесняйтесь обращаться к нам. Мы попробуем наше самое лучшее для того чтобы разрешить ваши проблемы о Android восстановления файлов.
Любой технический эксперт подтвердит, насколько важно регулярно делать резервное копирование файлов на Андроид-смартфоне. Ведь случайное нажатие на кнопку «Удалить» приведет к тому, что пользователь потеряет важные документы, фотографии и прочие данные. То же самое происходит, если производится откат смартфона к заводским настройкам.
Но если все же это произошло, как восстановить данные на Андроиде после сброса или случайного удаления? Во-первых, важно выяснить, где хранились удаленные файлы: на SD-карте или в памяти телефона. Во-вторых, нужно выбрать способ восстановления:
- Через мобильное приложение
- Через программу на ПК
Первый способ довольно распространен, учитывая огромное количество специальных утилит в Google Play, предназначенных для восстановления данных. Однако все они обладают одним существенным недостатком. Для работы подобных приложений необходимо рутирование смартфона.
Следует помнить, что данная процедура автоматически выводит гаджет из гарантийного обслуживания. Более того, малейшая ошибка при получении рут-прав или манипуляциях с глубокими системными настройками может превратить телефон в неисправный кусок железа.
Поэтому наиболее безопасным способом является восстановление данных на ПК.
Подготовка смартфона
В зависимости от того, на каком носителе хранились удаленные файлы, можно выбрать соответствующую программу. В любом случае стоит учесть, что ПК-утилиты доступны для бесплатного скачивания только в формате «trial-версии». С другой стороны, пробника будет вполне достаточно, если процедуру восстановления провести всего один раз, после чего приучить себя постоянно копировать важные файлы.
Перед запуском той или иной программы необходимо подготовить смартфон к восстановлению:
- В настройках выберете раздел «О телефоне» и 7 раз тапните по номеру сборки.
- После этого в основном меню перейдите к пункту «Для разработчиков»
- Включите режим «Отладка по USB»
- Подключите смартфон к компьютеру с помощью USB-кабеля
- Выберете режим подключения «Медиа-устройство»
ПК-программы для восстановления
Для восстановления данных на карте памяти самыми удобными являются следующие программы:
- Recuva
- 7-Data Android Recovery
- TestDisk
- PhotoRec
Проще всего вернуть стертые данные через утилиту Recuva. Скачиваем триал-версию, устанавливаем на компьютер, запускаем программу, подключаем телефон и следуем подробным инструкциям. Сама процедура восстановления несложная. Достаточно выбрать нужный диск в селекте, нажать кнопку Scan и по завершении сканирования нажать Recovery.

С восстановлением данных в памяти телефона тоже не должно возникнуть каких-либо сложностей. Единственное, что мы рекомендуем сделать перед тем, как восстановить данные на Андроид - перевести телефон в режим полета и отключить все сторонние приложения, чтобы они не мешали процессу восстановления.
Среди доступных программ, с помощью которых можно вернуть стертые данные, самыми популярными являются:
- GT Recovery
- iCare Recovery
- iMobie PhoneRescue
- Jihosoft Android Phone Recovery
Во время тестирования утилиты мы пришли к выводу, что наиболее удобной и надежной является iSkySoft Android Data Recovery. На примере смартфона Fly Cirrus 12 мы покажем, как пошагово провести процедуру восстановления данных.
Как восстановить данные на Андроид с помощью iSkySoft Android Data Recovery
Установите и запустите программу на ПК




ВАЖНО! Обратите внимание на 2 и 3 пункт инструкции. Программа сообщит, что для восстановления файлов она ВРЕМЕННО установит рут-права на телефон, а, завершив процесс, вернет гаджет в нерутированное состояние. Отдельно прописано, что данная процедура никак не влияет на гарантийное обслуживание девайса. По сути, программа восстановления на время сканирования просто получает доступ к системным папкам, никоим образом не трогая тонкие системные настройки.

После сканирования нажмите кнопку Restore и скопируйте восстановленные файлы на жесткий диск или в «облако».
Теперь вы знаете, как восстановить данные на Андроиде после сброса настроек или случайного удаления. Еще раз обращаем ваше внимание на то, что безопаснее всего выполнять данный процесс с помощью компьютерных программ, не рискуя довести телефон до полной поломки. А если вы знаете еще более надежные способы и удобные утилиты, поделитесь своим мнением в комментариях к данной статье.
В этой статье мы расскажем как восстановить удаленные файлы на Андроиде за считанные минуты. Разберём способы восстановления как через компьютер, так и напрямую через Android устройство.
Современные люди все чаще используют свои смартфоны в качестве носителя информации. Любимая музыка, личные фото, видеозаписи с каких-либо событий и даже важные документы - зачем хранить эти файлы на флешке, когда они всегда могут быть под рукой?
Однако здесь есть и свои риски. Например, вы обновили Андроид или программа автоочистки стерла ценную для нас информацию, чтобы освободить место в памяти устройства. Либо вы сами случайно удалили нужный файл. В таких случаях не стоит отчаиваться и впадать в панику - все можно исправить и сейчас мы расскажем, как это сделать.
Важно! Для большинства описываемых способов наличие Root - обязательное условие. Как получить рут права .
Инструкция:
Кроме того заранее обезопасить себя можно еще и с помощью популярного приложения для создания бэкапов - Titanium backup. Скачать приложение можно перейдя по . Там же вы найдете и инструкцию по применению.
Undeleter - Восстанови Файлы
Популярное приложение позволяющее "реанимировать" случайно удаленные файлы. Скачать Undeleter можно перейдя по .
Инструкция:
- Скачиваем, устанавливаем и запускаем приложение.
- Программа проверит смартфон на наличие рут-прав. Для этого жмем кнопку "Дальше".

- В процессе проверки появится такое окно. Жмем "Разрешить".

- После завершения процесса повторно жмем кнопку "Дальше".

Затем Undeleter предложит нам выбрать тип восстановления. Рассмотрим каждый тип подробнее.
- Восстановить файлы" - благодаря этой функции мы сможем вернуть фото, видео, аудиофайлы, документы и т.д. Жмем на соответствующую кнопку: программа просканирует все имеющиеся носители информации и предложит выбрать место, откуда мы будем восстанавливать утраченные файлы. В моем случае это Внутренняя память.
- Затем нужно выбрать тип сканирования: Скан журнала, Глубокое сканирование или Generic Scan. Что означает каждый из них написано под каждым из типов. Причем самый действенный способ - последний. Жмем на него.

- Теперь нужно выбрать формат файлов, которые мы будем восстанавливать. Не рекомендуется выбирать много форматов за один раз - это приведет к большой нагрузке системы. Оптимальный вариант - один формат. Например, выберем PNG (изображение) и нажмем кнопку "сканировать".

- По завершению процесса мы увидим список файлов, которые можно восстановить. Находим нужную нам картинку или фото и жмем на нее. Затем нажимаем на значок дискеты и выбираем место сохранения файла. Мы можем восстановить его прямо во внутреннюю память устройства или выбрать для хранения облачный сервис: Google Drive или Dropbox.
- Выбираем первый пункт, вводим путь для сохранения или оставляем его по умолчанию и жмем "Восстановить".

- Теперь по указанному пути лежит искомый файл.

- Вернемся назад и рассмотрим оставшиеся функции программы.
- "Восстановить данные" - здесь мы можем вернуть данные приложений, например удаленные СМС. Выбираем приложение, например, SMS и жмем дальше. Программа просканирует память устройства и найдет удаленные данные, если такие имеются.
- Еще одна функция под названием Shred отвечает не за восстановление, а безвозвратное удаление данных. То есть то, что стерто с использованием Shred ничем не получится восстановить. Удаление производится аналогично восстановлению: также сканируем память, выбрав формат файла, а затем удаляем найденные уже навсегда.

DiskDigger Pro file recovery
Еще одна популярная программа, позволяющая получить доступ к удаленным файлам с последующим их восстановлением. Скачать ее можно .
Инструкция:
- Скачиваем, устанавливаем и запускаем DiskDigger Pro file recovery.
- Сразу же предоставляем ей рут-права. Отметим, что работа приложения возможна и без рут прав, но в ограниченном режиме.

- Затем выбираем раздел памяти, откуда были удалены интересующие нас файлы. В моем случае это /data, т. е внутренняя память устройства.

- После этого галочками отмечаем тип файлов, которые мы удалили. Здесь можно выбрать форматы графических, аудиофайлов, текстовых документов и многое другое. Подтверждаем действие нажатием "ок".

- В появившемся окне, где нам сообщат, что сканирование завершено, также нажимаем "ок".

- После этого отмечаем галочками те файлы, которые мы хотим вернуть, и жмем кнопку "Восстановление".

- Здесь необходимо выбрать место, куда будут сохранены эти файлы. Облачные сервисы, а также FTP-сервера нас не интересуют: мы пойдем более простым путем и восстановим файлы во внутреннюю память нашего устройства.

- Следующий шаг выбор конкретной папки, например, Pictures (выделаете это по своему усмотрению). Нажимаем на нее и подтверждаем действие нажатием "ок".

- Все. Теперь по указанному пути находится нужный нам файл.

- Как мы упоминали выше, DiskDigger Pro file recovery может работать и без Root прав. В таком режиме он может восстанавливать только изображения. Для многих пользователей этого будет достаточно. Просто нажимаем "Начать простой поиск изображений" и программа их найдет. Процесс восстановления точно такой же, как описано выше.

Универсальное восстановление данных на андроид с помощью ПК
7-Data Android Recovery
Восстановить утраченные данные можно и с помощью ПК. Для этого, скачиваем данную программу на свой компьютер.
Инструкция:
- Скачиваем, устанавливаем и запускаем 7-Data Android Recovery.
- В настройках смартфона переходим в раздел для разработчиков.

- Включаем "Отладку по USB" и подключаем устройство к ПК, используя USB шнур.

- В программе на ПК нажимаем "Далее". Добавим, что иногда может возникать ошибка, о том, что андроид устройство не обнаружено. В таком случае данный метод просто для вашего смартфона не подходит.

- В появившемся окне отобразятся все имеющиеся на устройстве накопители. Выбираем накопитель, с которого мы будем восстанавливать информацию, и жмем кнопку "Next".

- После завершения сканирования появится окно, в котором будут отображены все найденные файлы. Галочками отмечаем те, которые нужно восстановить, и жмем кнопку Save. Затем выбираем папку на ПК, куда файлы будут сохранены.

- По завершению процесса мы увидим такое сообщение. Теперь все восстановленные файлы хранятся на вашем ПК по пути, который вы указали.

Recuva
Удаленные файлы также можно восстановить с помощью ПК и программы под названием Recuva, которая в первую очередь предназначена для Windows, но и смартфону на андроиде она тоже способна помочь.
Инструкция:
- Скачиваем программу и устанавливаем ее на свой компьютер.
- Подключаем свой гаджет к ПК, используя USB шнур.
- Запускаем Recuva и жмем кнопку "Далее".

- Выбираем конкретный тип файлов, которые хотим восстановить либо "Все файлы" и подтверждаем действие нажатием кнопки "Далее".

- В следующем окне выбираем "Нет, восстановить прямо с диска" и опять жмем "Далее".

- Затем выбираем носитель, с которого и нужно восстановить утерянные данные. В нашем случае это "На карте памяти", то есть на съемном носителе. Нажимаем "Далее".

- В появившемся окне ставим галочку в пункте "Углубленный анализ", чтобы улучшить эффективность поиска и нажимаем "Начать".

- По завершению сканирования в появившемся списке находим файл, который нас интересует, выделяем его галочкой и жмем кнопку "Восстановить. Затем нам потребуется еще выбрать место, куда файл будет сохранен.










