Этот режим открывает множество опций и настроек, которые доступны для разработчиков приложений. Большая часть из них пользователям не нужна, однако есть и те, без которых трудно обойтись. К таким относится опция отладки по USB, она позволяет менять файлы и устанавливать разные кастомные рекавери, которые могут быть быстрее и удобнее стандартных. В статье будет рассказано о том, как его включить. Инструкция буде приведена для стандартного вида меню андроида.
Включаем режим разработчика
Первым делом пользователю потребуется запустить меню. В нем нужно найти раздел, который называется «О телефоне » или «О планшете ». После этого пользователю потребуется быстро кликать по номеру сборки.
В течении этого процесса на экране будут возникать разные уведомления о том, что пользователь находится на правильном пути. После радостного известия о том, что пользователь получил права разработчика
, нажатия можно прекратить.
Обычно пункт с соответствующим названием находится прямо в главном меню, хотя и может скрываться в разделе «Дополнительно
», просто следует искать пункт «Для разработчиков
». Здесь может потребоваться дополнительная активация.
Этот метод работает для большинства устройств и прошивок, однако, в сильно измененной прошивке может и не сработать. В этом случае потребуется искать инструкцию конкретно для нее.
Отключение режима разработчика
Большинство смартфонов содержит опцию, которая позволяет отключить все функции, которые доступны разработчикам, однако, сам этот пункт больше никуда не исчезает. Некоторые пользователи интересуются тем, как от него избавиться, если в нем больше нет необходимости.
Для начала, пользователю нужно зайти в настройки
, а оттуда перейти к приложениям. Здесь следует активировать опцию, которая позволит отобразить все утилиты. В полном списке следует найти программу с названием «Настройки
» и клацнуть по нему. В открывшемся окне свойств придется перейти к разделу хранилища. В нем будет можно стереть данные
, так и следует поступить.
Пользователь может получить предупреждение о том, что все его учетные записи будут удалены из памяти, однако, в большинстве случае этого не произойдет. После завершения процесса, раздел для разработчиков пропадет из меню.
Однако, на некоторых устройствах нет возможности стереть информацию для настроек, такой пункт заблокирован или полностью отсутствует. В этом случае, удалить его можно только при полном сбросе на заводские параметры. Не стоит забывать, что это приведет к потере всех данных, приложений и учетных записей. Фактически, девайс придется настраивать с самого начала.
В случае, если все же потребуется это сделать, будет лучше всего переписать все данные на другие носители перед началом процесса. После того, как все будет сохранено, нужно зайти в пункт Восстановление и сброс , который находится в настройках, а оттуда пройти в Сброс настроек . Останется дождаться окончания процесса.
На этом все способы включения и отключения данного режима закончены.
Если Вы нуждаетесь в большем контроле над гаджетом, тогда мы подскажем как включить параметры разработчика на Android и как пользоваться этими параметрами, которые уже встроенные в операционную систему.
Так давайте посмотрим, как включить параметры разработчика на Android-устройствах, и какие возможности откроются перед Вами при включении этих параметров.
Шаги описанные ниже, подходят для девайсов работающих на Android 4.4.4 KitKat.
Если у вас установлена другая версия Android, мы не можем гарантировать, что Вам удастся включить параметры разработчика, но скорее всего, проделав все те самые шаги Вам удастся включить их.
Давайте сделаем это.

- Шаг 1: открыть свои основные системные настройки;
- Шаг 2: прокрутите меню вниз до конца и найдите пункт «О телефоне» (или «О планшете»);
- Шаг 3: в появившемся меню снова прокрутите его до конца и найдите запись с номером сборки;
- Шаг 4: начинаем нажимать несколько раз подряд по номеру сборки. Сначала появиться всплывающее уведомление о том, сколько раз еще нужно нажать до достижения цели. Потом, если все правильно сделано, появиться уведомление «Вы стали разработчиком!».

Теперь в главном меню основных системных настроек будет отображаться пункт «Для разработчиков», это и есть те самые параметры разработчиков. Как правило этот пункт Вы найдете в конце списка (у меня второй с конца).
Что можно делать с помощью параметров для разработчиков?
Позвольте мне начать с предупреждения. Опции для разработчиков содержит ряд пунктов для квалифицированных специалистов. Поэтому, пожалуйста, ничего не изменяйте, если вы не совсем понимаете, что это за параметр и что он делает. Рекомендуем Вам записать все значения по умолчанию и быть готовым вернуть их обратно, если что-то пойдет не так.
Теперь, как следует из названия, параметры «Для разработчиков» – набор инструментов и настроек, предназначенных для оказания помощи разработчику приложений в оптимизации своих продуктов и отслеживания ошибок. Например, параметр «Отображать касания» обеспечивает точное считывание пользовательского ввода. Отличная функция для разработчика, которому нужна информация о расположении сенсорных касаний и движений, а с другой стороны совсем непригодна для повседневной работы.

Много приложений таких, как Helium backup требуют, чтобы была включена «Отладка по USB», которая также содержится в этом меню.

Мы не будем тратить много времени рассказывая о каждом из пунктов. Много параметров интуитивно понятны, также много параметров Вам вовсе не понадобятся в повседневном использовании. Конечно, некоторыми настройками можно как улучшить так и ухудшить работу устройства.
А какими параметрами пришлось воспользоваться Вам?
Режим разработчика на Android – это специальный набор функций, который по умолчанию неактивен и скрыт. После активации он открывает доступ к набору вспомогательных настроек и возможностей. Среди них: дополнительные пункты для работы с железом и ПО смартфона, инструменты для отладки, ведения логов, создания отчетов, диагностики устройства и т.д.
В большинстве случаев, функции режима разработчика мало интересны простому пользователю, так как предназначены в первую очередь для профессионалов: программистов, разработчиков прошивок, создателей приложений и мастеров сервисных центров. Но иногда необходимость воспользоваться режимом разработчика возникает и у рядового пользователя. Без обращения к скрытым в этом разделе функциям не обойтись, когда нужно , разрешить разблокировку загрузчика или (к примеру, для ). А как активировать этот режим и попасть в его меню, читайте ниже.
Как включить режим разработчика на Android
На Android 4.1 и ниже, пункт «Для разработчиков» расположен в меню настроек. В новых версиях ОС он по умолчанию скрыт.
Для его активации, начиная с Android 4.2 и заканчивая Android 7.1, зайдите в настройки и найдите раздел «О телефоне» (в конце меню настроек). Отыщите там пункт «Номер сборки» и быстро нажмите по нему 7 раз подряд.

На экране появится сообщение, в котором будет написано, сколько раз осталось кликнуть. Продолжайте, пока не увидите уведомление «Вы стали разработчиком!».

После этого раздел «Для разработчиков» появится в главном меню настроек.

Как активировать пункт «Для разработчиков» на Android 8 и 9
На Android 8.0 и новее, чтобы включить меню для разработчиков, перейдите в разделе «Система» (последний пункт меню настроек). В этом разделе найдите подпункт «О телефоне» (тоже в самом низу).
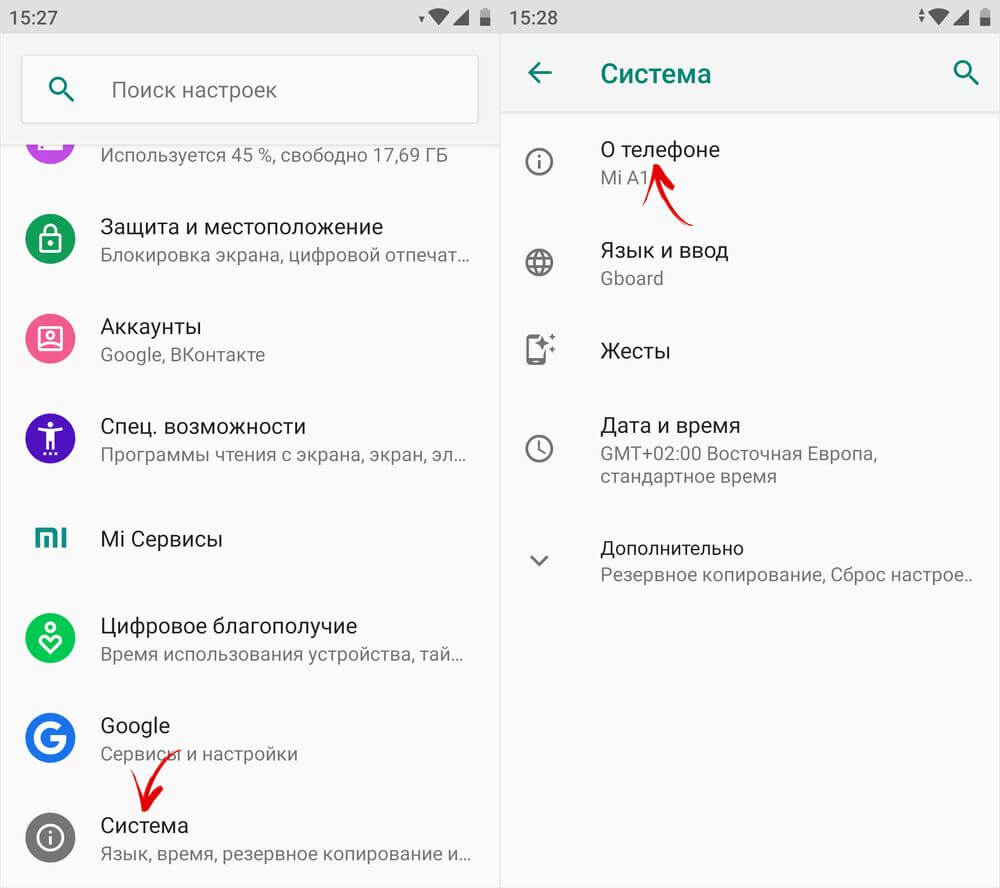
Кликнув по строке «Номер сборки» 7 раз, вы получите уведомление о том, что стали разработчиком.
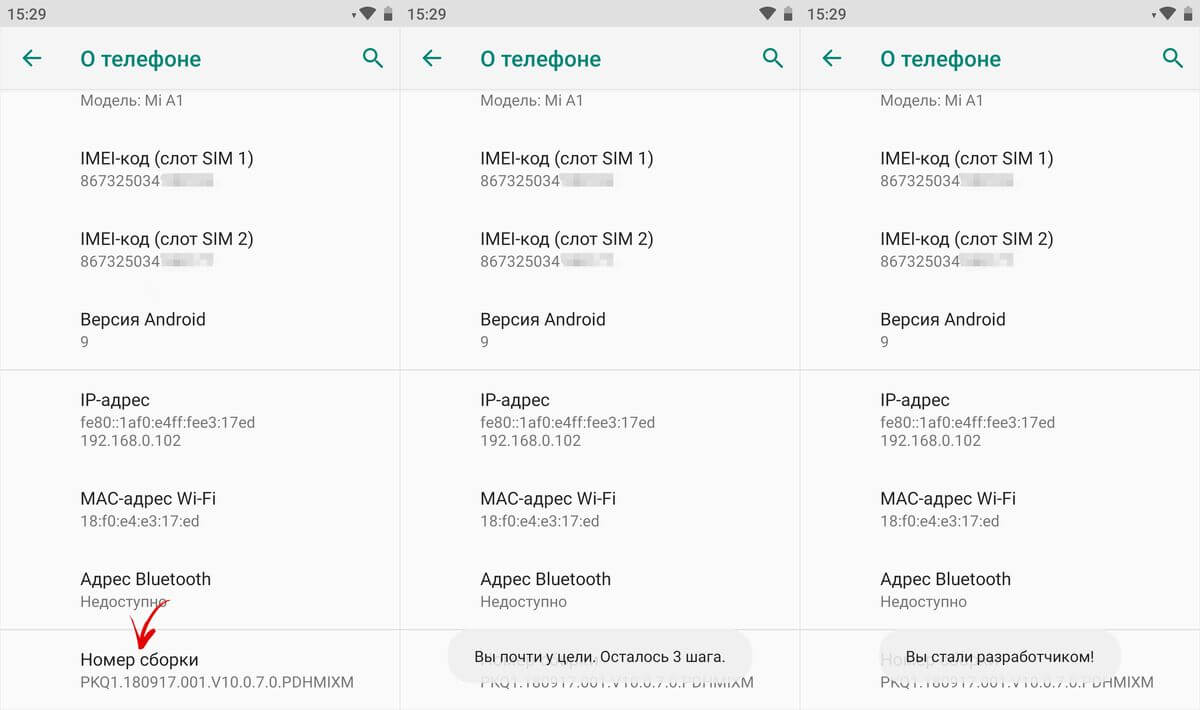
Пункт «Для разработчиков» появится в разделе «Система» главного меню настроек.
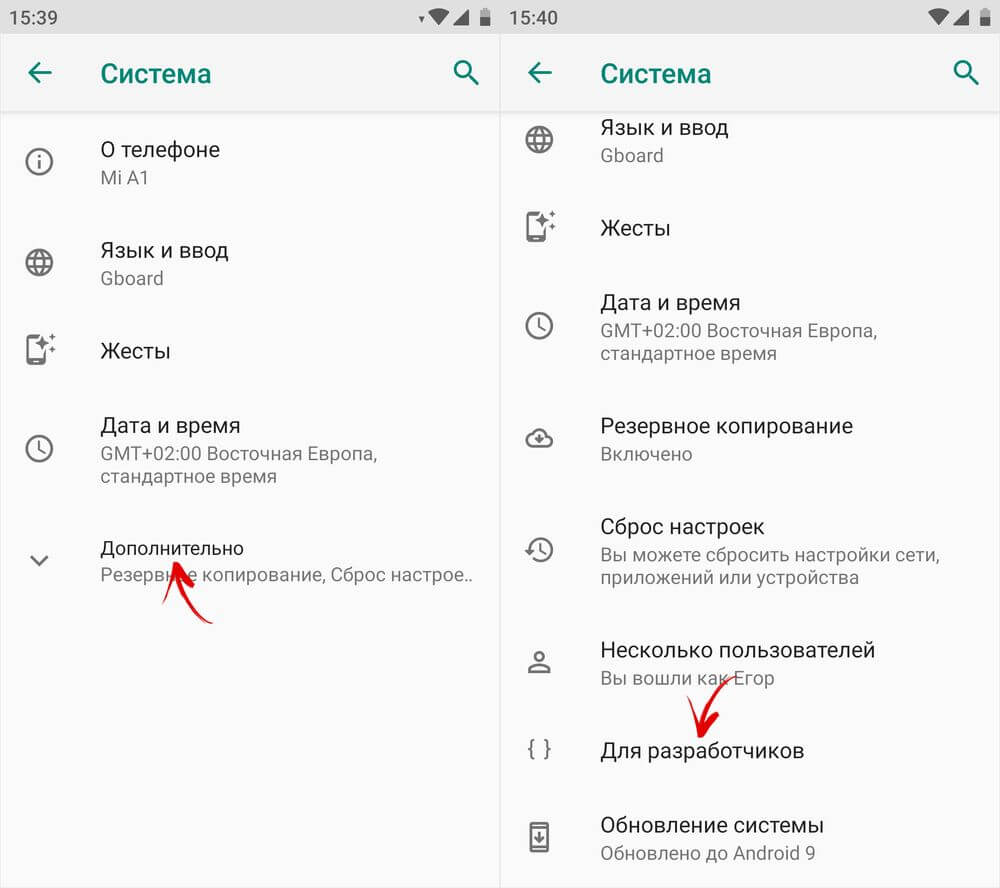
Режим разработчика в MIUI на Xiaomi
В прошивке MIUI на Xiaomi, меню для разработчиков активируется похожим образом. Пункт «О телефоне» находится первым в меню настроек. Зайдите в него и отыщите параметр «Версия MIUI». Быстро тапнув по нему 7 раз подряд, на экране появится уведомление «Вы стали разработчиком!».

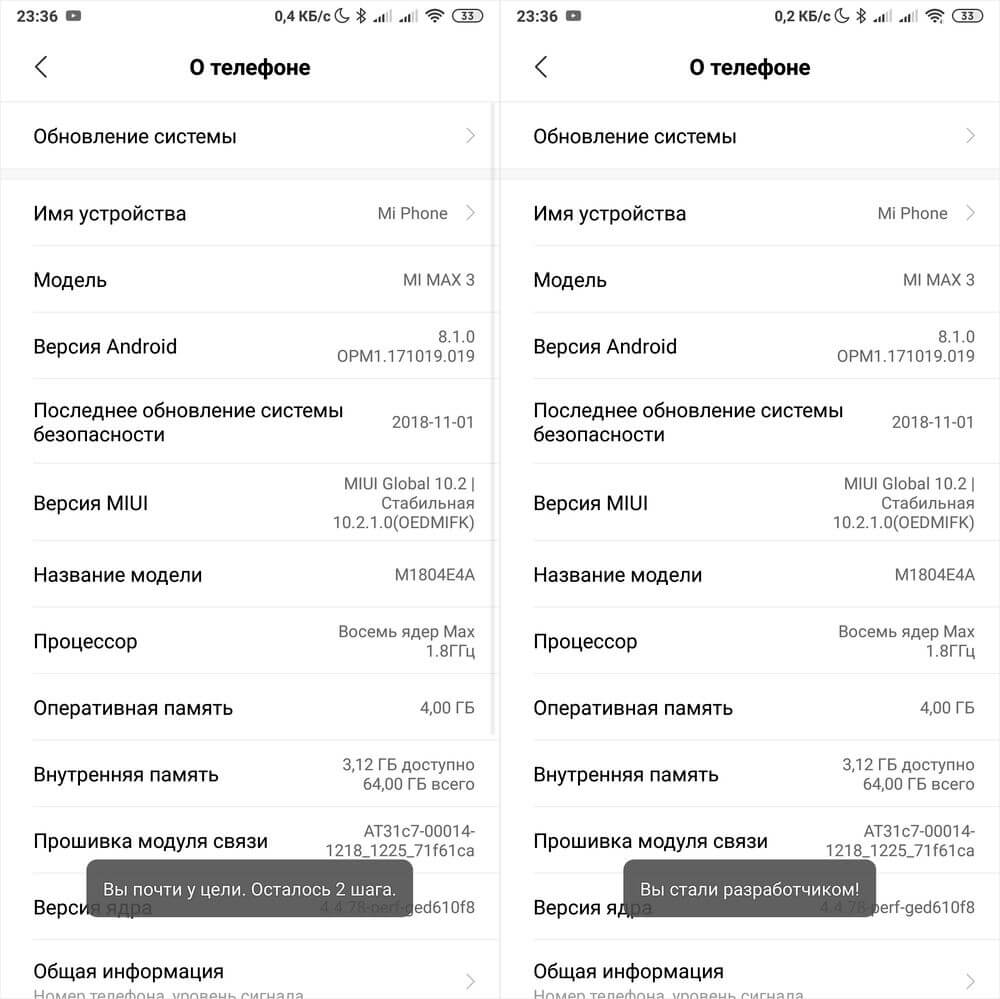
После активации режима, перейдите в главное меню настроек и найдите там пункт «Расширенные настройки» (в группе «Система и устройство»). Меню «Для разработчиков» находится в конце списка, это третий снизу пункт.

Обзор функций меню для разработчиков
Функции в меню для разработчиков сгруппированы по категориям. Краткое описание каждого из них – ниже. Некоторые опции присутствуют не во всех смартфонах, но так как режим разработчика – часть ядра, то большинство параметров доступны вне зависимости от прошивки (чистый Android, MIUI, EMUI, Flyme и т.д.).

Память . Отображает среднее потребление оперативной памяти ОС Android и приложениями за последнее время эксплуатации.
Отчет об ошибке . Может быть интерактивным и подробным. Первый позволяет сделать скриншот, дополнить его сведениями о проблеме, и отслеживать статус. Подробный – собирает детальную информацию о системе, охватывающую много параметров. Используется, если смартфон работает плохо, не реагирует на действия или сильно тормозит.

Пароль для резервного копирования . Позволяет задать пароль для защиты резервных копий данных.
Не выключать экран . Оставляет подсветку экрана постоянно активной когда устройство заряжается.
Включить журнал HCI Bluetooth . Позволяет сохранять пакеты данных Bluetooth HCI в лог-файл BTSNOOP_HCI.log (расположение файла отличается на разных смартфонах и версиях ОС). С помощью специального софт можно проанализировать данные лога, например, определить, в каком режиме передается звук на наушники (SBC, AAC, aptX, и т.д.).
Заводская разблокировка . Разрешает/запрещает разблокировку загрузчика на устройствах с заблокированным оным. Активация требуется, например, для .
Работающие приложения . Список запущенных программ и отображение потребления системных ресурсов каждым из них.

Цветовой режим . Активирует цветовую схему SRGB.
Сервис WebView . Выбор движка для обработки веб-страниц приложениями, не имеющими штатных функций браузера.
Автоматические обновления системы . Включает при перезагрузке устройства.
Отладка
Пункты режима «Отладка» отвечают за отладку работы ОС с ПК, через кабель USB.

Отладка по USB . Включение/выключение поддержки отладки с компьютера.
Отозвать доступ . Запретить вмешательство в работу системы компьютерам, с которых раньше осуществлялась отладка.
Отчет об ошибке . Отображает соответствующую клавишу в меню.
Выбрать приложение для фиктивных местоположений . Отвечает за выбор приложения, осуществляющего передачу ложных координат местоположения (Fake GPS).

Включить проверку атрибутов . Активирует проверку атрибутов в режиме отладки.
Выбрать приложение для отладки . Выбор отдельного приложения для отладки. Пригодится программистам и софт-девелоперам.
Подождите, пока подключится отладчик . Пункт неактивен, пока не задано приложение для отладки.
Проверять приложение при установке . Проверка безопасности приложений при установке через ADB/ADT.
Размер буфера журнала . Отвечает за размер буфера, в который пишется лог процесса отладки.
Отладка графического процессора . Включает загрузку слоев отладки графического процессора.
Отслеживание обновлений системы . Отслеживание и анализ рабочих процессов, чтобы увеличить производительность ОС.
Сети
Этот раздел меню разработчика отвечает за проводные и беспроводные (USB, BT, Wi-Fi) подключения.

Сертификация беспроводных мониторов . Отображает параметры сертификации дисплеев с WiDi/Miracast.
Подробный журнал Wi-Fi . Расширенный лог для сетевых подключений.
Переключаться на мобильную сеть . Автоматически переходит на моб. интернет, если Wi-Fi плохой.
Всегда включать поиск сетей Wi-Fi . Смартфон ищет сети даже когда используется EDGE/3G/4G.
Не отключать мобильный интернет . Постоянно держит активным соединение EDGE/3G/LTE, даже при работе Wi-Fi. Полезно при нестабильном подключении Wi-Fi.
Аппаратное ускорение в режиме модема . Использование ускорения при подключении в роли модема. Может пригодиться при низкой скорости интернета.
Конфигурация USB . Режим подключения к ПК: зарядка, MTP (передача данных), PTP (в режиме фотоаппарата), RNDIS (сетевая карта), источник аудио, MIDI (синтезатор звуков).

Показывать Bluetooth-устройства без названий . Отображает MAC-адреса доступных беспроводных гаджетов.
Отключить абсолютный уровень громкости . Отключение абсолютного уровня громкости. Может помочь, если наушники BT играют слишком тихо/громко.

Включить внутриполосное воспроизведение . Передает звуковые сигналы с телефона в наушники. Активируйте, если гарнитура никак не сообщает о входящем звонке, сообщении.
Версия Bluetooth AVRCP . Выбор версии протокола сигналов управления. Изменение иногда помогает, если смартфон неправильно реагирует на нажатия кнопок (пауза, перемотка, громкость) беспроводных наушников/колонок.
Аудиокодек для передачи через Bluetooth . Выбор режима кодирования аудио. Дает возможность переключаться между SBC, AAC, LDAC, aptX и т.д. Что логично, работает только если наушники поддерживают несколько кодеков.

Частота дискретизации при передаче через Bluetooth . Частота дискретизации звука по BT. Чем выше – тем лучше качество, но работает не всегда, и эффективно только для Lose-less форматов музыки.
Глубина кодирования звука при передаче через Bluetooth . Аналогично: чем выше – тем лучше качество.
Режим аудиоканала Bluetooth . Переключение между моно и стерео. Может быть полезно, если наушники не хотят играть в стерео.
Аудиокодек LDAC для Bluetooth: качество воспроизведения . Выбор баланса между качеством и скоростью подключения. Повышение иногда улучшает звучание, понижение – повышает качество связи.
Ввод
Раздел, отвечающий за отображение касаний. Позволяет протестировать сенсор экрана.

Визуальный отклик . Показывает точки касания пальца. Проверяется корректность работы сенсора.
Отображать касания . То же самое, но в виде пунктирных линий, а не точек.
Отрисовка
Набор настроек, отвечающих за интерфейс. Полезен, в основном, разработчикам, неопытным юзерам мало интересен, за исключением последнего пункта.

Показывать обновления поверхности . Показывает элементы интерфейса, которые обновляются, с помощью мерцаний.
Показывать границы элементов . Отображает границы элементов интерфейса.
Отразить интерфейс . Принудительно располагает переключатели, ползунки и галочки справа, текст выравнивает по левому краю (на арабский манер).

Анимация окон . Скорость анимации в окнах приложений.
Анимация переходов . Скорость анимации при переключении между пунктами/программами.
Длительность анимации . Примерно то же, что и предыдущий пункт.
Эмуляция дополнительных экранов . Отображение дополнительного экрана, поверх главного, с продублированным интерфейсом.
Минимальная ширина . Самый полезный пункт, предназначен для управления масштабом интерфейса. Если элементы слишком крупные – можно увеличить DPI, чересчур мелкие – уменьшить (минимальное 320). Функция присутствует в Android 7 и новее, но не везде.
Аппаратное ускорение визуализации
Работа с графикой. Помимо разработчиков, может понадобиться при проблемах с 3D.

GPU-ускорение . Включает постоянное использование графического процессора для обработки 2D.
Показывать обновления экрана . Миганием выделяет области интерфейса, обрабатываемые граф. процессором.
Показывать аппаратные обновления . Выделяет зеленым элементы, обрабатываемые аппаратно.
Отладка наложения . Выделяет области, в которых элементы GUI накладываются друг на друга.

Отладка операций усечения сложной формы . Выделение элементов сложной формы в GUI.
Включить 4x MSAA . Включает 4-кратное сглаживание изображения. Делает картинку глаже, но нагружает чипсет.
Отключить аппаратные наложения . Задействует граф. процессор для обработки наложений.
Имитировать аномалию . Адаптирует цветопередачу для людей с нарушенным восприятием цветов (дальтонизм и т.п.). Монохромный режим может быть полезен для устройств с OLED-экранами в режиме чтения (когда цветные картинки не нужны), так как благодаря нему экономится заряд.

Средство визуализации . Выбор движка обработки графики. Пункт присутствует не на всех смартфонах.
Мультимедиа
Отключить передачу аудио (USB) . Отключает вывод звука на внешние устройства, наподобие усилителей/ЦАП/звуковых карт/ Type C наушников с цифровым выводом.

Мониторинг
Строгий режим . Заставляет подсветку мерцать при выполнении ресурсоемких задач.
Показывать загрузку ЦП . Отображает данные о загрузке процессора. Доступен не на всех смартфонах.
Профилировать GPU-отрисовку . Отображает активность графического процессора, в виде полос графика, или передает в ADB.
Приложения
Этот подраздел отвечает за работу с приложениями.
Вытеснение фоновых Activity . Удаляет данные приложений после их завершения.
Лимит фоновых процессов . Ограничивает количество процессов, одновременно активных в фоновом режиме. Может помочь избавиться от чрезмерного расхода заряда.

Фоновая проверка . Показывает процессы, работающие в фоновом режиме.
Все ANR . Активирует уведомления о том, что приложение зависло и не отвечает, даже если оно свернуто.
Показывать предупреждения канала передачи оповещения . Включает показ об уведомлениях вне допустимого канала.
Неактивные приложения . Отображает и позволяет менять статус активных/неактивных приложений.

Разрешить сохранение на внешние накопители . Можно , даже если они этого не поддерживают. Может помочь на устройствах с малым (8-16 ГБ) объемом памяти, но не всегда.
Изменение размера в многооконном режиме . Дает возможность принудительно менять размер окон приложений в многооконном режиме, даже если они этого не поддерживают.
Включить оптимизацию MIUI . Пункт, доступный в меню разработчика на Xiaomi. Улучшает работу системы, потому активен, но отключение может помочь при некоторых багах.
Уведомлять об опасных функциях . Доступно на Xiaomi. Предупреждает, если программа проявляет нетипичную активность и хочет сделать что-то подозрительное.
Как отключить режим разработчика
Отключить режим разработчика на Android можно с помощью переключателя в самом верху его меню. Но чтобы полностью скрыть его, может потребоваться очистка данных программы настроек.

На старых версиях Android, чтобы убрать меню «Для разработчиков» из настроек, откройте подменю «Приложения». Выберите «Все» (дважды свайп вправо), откройте карточку приложения «Настройки», нажмите на кнопку «Стереть данные» и подтвердите удаление данных.

На Android 8 и новее выберите в настройках «Приложения и уведомления». Нажмите кнопку «Показать все приложения», найдите в списке «Настройки». Выбрав его, вы увидите среди пунктов параметр «Хранилище». Откройте его и нажмите «Стереть данные».


В MIUI на Xiaomi выберите в настройках «Все приложения». Найдите в списке приложение «Настройки» и откройте его карточку.
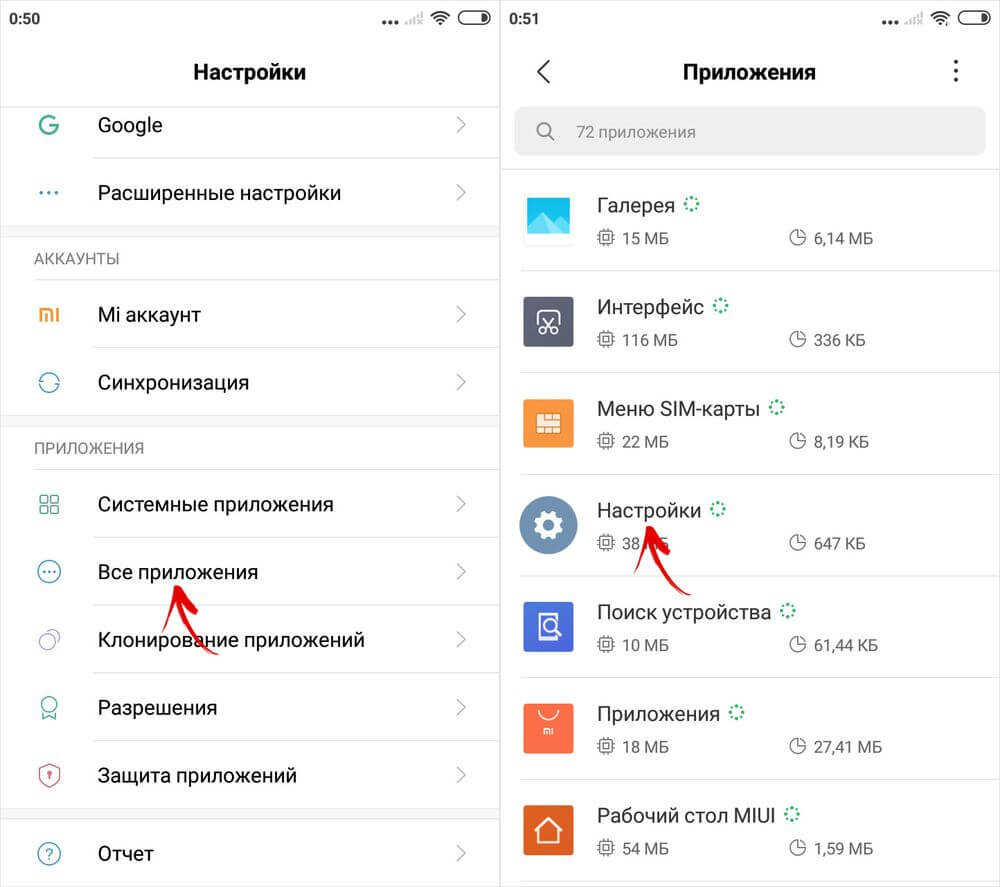
Щелкните на кнопку «Очистить» внизу, нажмите «Очистить все» и выберите «ОК».
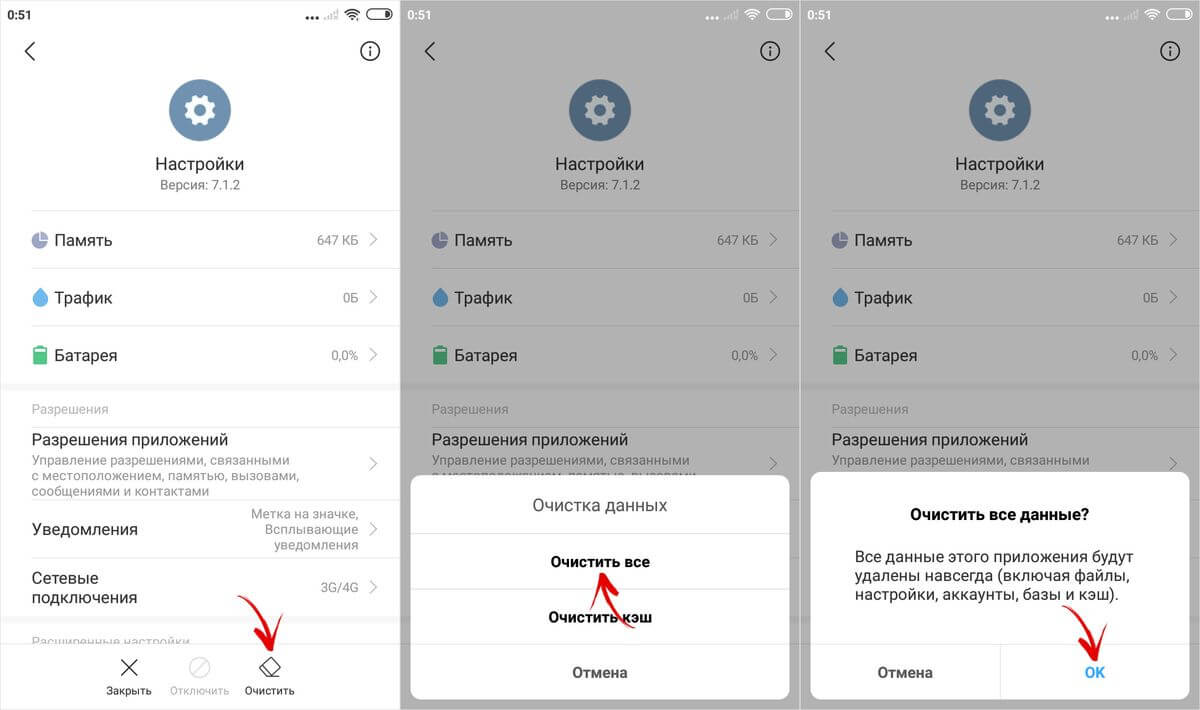
Готово, режим для разработчиков отключен и удален из настроек. Включить его обратно можно способом, описанным в начале статьи.
(4,40 из 5, оценили: 10 )
Все о функциях разработчика в вашем телефоне
Константин Иванов
Настройки, которые используются для отладки и для разработки приложений, спрятаны в вашем телефоне – спрятаны в прямом смысле слова. Многие из нас идут в соответствующий раздел меню, чтобы запустить отладку USB или переключиться к рабочему модулю ART, но кроме этого, здесь имеется целый список настроек. Большая часть никогда вам не понадобится, но разве не интересно узнать, что скрывается в недрах вашего устройства?
«Разблокируем» функции разработчика в телефоне
Как говорилось выше, эти функции изначально скрыты. Это имеет смысл, поскольку найти их просто, а большинству людей они попросту не нужны. Для того, чтобы добраться до них, идем в раздел «Об устройстве» и ищем там пункт «Номер сборки». После пяти быстрых тапов появляется диалоговое окно – теперь устройство считает вас разработчиком. Только попробуйте ничего не испортить, ладно? Ну, или делайте что хотите – тоже вариант. Так или иначе, возможность заставить ваш телефон перестать работать всегда имеется.
А теперь посмотрим на предложенные функции повнимательнее.

- Создать отчет об ошибках . Тапаете здесь, чтобы отправить соответствующее сообщение туда, куда вы хотите. Устройство готовит нужные файлы для отправки, что занимает пару минут, после чего вы видите уведомление. Если смахнуть его, процесс остановится, а если тапнуть, сообщение отправится.
- Пароль резервного копирования . Позволяет использовать ADB для создания бэкапа и восстановления приложений и связанных с ними данных на вашем компьютере. Резервное копирование данных требует введения пароля, и без него данные не могут быть восстановлены.
- Активный режим . Выбор этого пункта позволяет вам держать экран работающим постоянно при подключении телефона кабелем к зарядному устройству или к компьютеру по USB. Не стоит использовать этот пункт без надобности, поскольку это верный способ выжечь экран.
- Выбор рабочего модуля . Именно здесь вы можете выбрать между Dalvik и ART. Последний по-прежнему находится в тестовом режиме – это явно не то, что мы увидим в Android L. С некоторыми телефонами у него настоящий антагонизм, поэтому стоит уточнить на соответствующем форуме насчет вашей модели устройства.
- Включить журнал трансляции операций HCI Bluetooth . Иногда разработчику или специалисту по безопасности требуется перехватить и проанализировать пакеты Bluetooth HCI. Включение этого пункта помещает их в файл, который находится во встроенной памяти устройства (/sdcard/btsnoop_hci.log) для восстановления. После этого их можно проанализировать программой типа Wireshark.
- Статистика процессов . Все, что вам может понадобиться узнать о запущенных на вашем устройстве процессах. Тапаете здесь, а потом на одном из пунктов. Для обычного пользователя это просто набор цифр, но для разработчика может быть весьма полезным.
- Отладка USB . То, что позволяет вашему телефону связываться с компьютером, используя Android Debug Bridge (ADB). Это требуется для использования DDMS или команд ADB.
- Отозвать авторизацию отладки USB . Когда отладка при помощи компьютера происходит в первый раз, вам нужно авторизовать его и установить пару ключей. Эта настройка отменяет данное действие и предлагает повторить его снова.
- Отчеты об ошибках . Включает опцию, которая становится видимой, когда вы зажимаете кнопку питания для сбора и отправки отчета об ошибках. Очень удобно, если вы что-то тестируете.
- Фиктивные местоположения . Эта настройка позволяет вам вручную задавать информацию о местоположении, заставляя ваш телефон думать, что он там, где его в действительности нет. Кроме читов для Forsquare, это полезно для приложений, которые используют информацию о местоположении.
- Приложение для отладки . Эта настройка позволяет вам выбрать приложение для отладки. Вам не требуется действительно подключаться к отладчику, но если вы включите его, то не будете получать сообщений об ошибках, когда останавливаетесь на точке останова. Если вы не понимаете, что это значит, тогда эта настройка вам никогда не требовалась и не понадобится. Она создана для работы со средствами разработчика, позволяющими убедиться в том, что приложение работает корректно.
- Подождите, пока отладчик . Этот пункт остается неактивным, пока вы не выберет приложение для отладки. Когда оно установлено и выбрано, то настройка просто не позволяет выбранному приложению запуститься до тех пор, пока не включится отладчик. Еще один пункт, который нужен разработчикам, но бесполезен для большинства пользователей.
- Проверять для USB . Позволяет Google сканировать приложения, которые вы поставили через ADB, на предмет вредоносного поведения. Хорошая вещь.
- Показывать касания . Выбирая этот пункт, вы будете видеть визуальный эффект, подтверждающий регистрацию касания экрана.
- Местоположение указателя . Эта настройка размещает в верхней части экрана строку, в которой выводятся координаты точки экрана, которой коснулись последней.
- Показать обновления экрана . Заставляет край «окна» вспыхивать, когда происходит обновление контекста. Раздражает безумно.
- Показывать границы макета . Отмечает края элементов в окне диалога для того, чтобы вы знали, куда нужно нажать, чтобы активировать его. Попробуйте – и немедленно выключайте.
- Написание справа налево . Изменяет ориентацию экрана для поддержки языков с правосторонним написанием
- Анимация окна: масштаб . Устанавливает скорость воспроизведения анимации окна. Чем меньше число, тем быстрее.
- Анимация перехода: масштаб . Устанавливает скорость воспроизведения анимации при переходе. Опять же, чем меньше, тем быстрее.
- Эмуляция дополнительных дисплеев . Эта настройка позволяет разработчикам имитировать различные размеры экрана. Не самая надежная вещь.
- Рендеринг принудительно . Заставляет приложения использовать аппаратный двухмерный рендеринг, если они были написаны так, чтобы не использовать его по умолчанию. Иногда творит чудеса. Иногда отправляет все к чертям. Будьте бдительны.
- Показать обновления окна . С этой настройкой любая отрисовка, производимая графической подсистемой, получает красную подсветку.
- Показывать аппаратные обновления . Выделяет аппаратные уровни зеленым при обновлении. Зачем это нужно - можете почитать здесь http://www.curious-creature.org/2013/09/13/optimizing-hardware-layers/ (на английском).
- Отладка наложения . Наложение происходит каждый раз, когда приложение запрашивает систему на отрисовку чего-либо поверх чего-то иного. Эта настройка позволяет вам видеть, когда и где это происходит, чтобы видеть, в чем проблема.
- Включить 4х MSAA . Эта настройка принудительно включает множественную выборку сглаживания (MSAA). Как и с любым другим графическим ускорителем, чем больше сглаживания, тем лучше все смотрится. Но скорость работы при этом падает.
- Строгий режим . Эта настройка заставляет экран мигать, когда приложение использует главный поток для выполнения длительной и интенсивной операции.
- Выводить использование ЦП . Размещает в правом верхнем углу небольшое окно с информацией о центральном процессоре и его использовании. Забавная игрушка.
- Профиль обработки GPU . Эта настройка может либо рисовать график на экране, либо писать его в файл. График - визуальное отображение загрузки работы графического адаптера. Еще одна вещь, на которую интересно посмотреть.
- Включить трассеровку OpenGL . Настройка, позволяющая следить за ошибками OpenGL и помещающая их в специальный файл лога по вашему выбору. Ничего такого, что стоило бы трогать большинству пользователей.
- Не сохранять операции . Эта настройка уничтожает любое приложение, как только вы закрываете его окно. Ничего хорошего из этого не выйдет, что бы там на форумах ни писали.
- Фоновые процессы . Позволяет задавать в настройках количество процессов, которые могут одновременно работать в фоне. Еще одна вещь, которую большинству из нас не стоит трогать слишком часто. Если вообще стоит.
- Показать все ANR . Эта настройка заставляет все процессы показать сообщение «Приложение не отвечает», если приложение зависло, включает фоновые процессы, которые не запускаются пользователем. Полезно, если одно приложение мешает нормально работать другому.
ЧИТАЙТЕ ТАКЖЕ: Как правильно настроить звук

Понятно, что большинству пользователей все эти настройки ни на что не сдались. Кроме того, лезть туда и нажимать на пункты меню ради самого процесса - не лучшая идея. Но всегда стоит знать, что вообще можно сделать, хотя бы и просто для того, чтобы не делать этого никогда.
Надеемся, что наш рассказ просветил вас немного по вопросу этих настроек и опций, записанных непонятными словами. Кстати, в зависимости от выбранного языка системы, производителя и версии ОС Android, набор пунктов может несколько отличаться разделами и их названиями.
Читайте также
Пятничная колонка
Пятничная колонка
Сканер отпечатков пальцев
Посиделки по вторникам
Бесполезная автоматическая яркость
Новостной дайджест
Двойной дисплей
На правах оффтопа
На правах оффтопа. телевидение или интернет
Обречены желанием
iOS vs Android
Ты — мне, я — тебе
РоботоСофт
Microsoft launcher - мой любимый лаунчер для android
Аксессуары
Google и вопросы миграции
Константин спасибо! Прочитал с удовольствием! Всегда полезно узнать что-то новое!
Спасибо, Константин, информация полезная.
Вот спасибо, было интересно прочесть.
Спасибо, интересная информация.
Предложите перевод лучше!
Не буду я ничего предлагать, это вы решили статью переводить.
Приведу пример просто: «Подождите, пока отладчик.» Это на каком языке? Подождите пока отладчик что? малоинформативный оригинал «Wait for debugger» достаточно перевести дословно «ждать отладчик», фраза не обрывается и не напоминает китайские телефоны.
«Подождите пока отладчик» — это не я придумал, а компания Google. Почему они именно так решили перевести этот пункт меню на русский — без понятия. Но если сомневаетесь, то вот скриншот https://lh4.googleusercontent.com/-UbzWWDXYwgk/VCqA1IBuvSI/AAAAAAAABlo/pLQze75GFr8/w1022-h575-no/30.09.14%2B-%2B1
Понятно, тогда извиняюсь перед вами.
Но замечу, что это не гугл, а корявенький перевод сони.
Интересная статья! Только у меня на Explay HD не сработало(
Включить журнал трансляции операций HCI Bluetooth. (/sdcard/btsnoop_hci.log)
Так для справочки добавлю. Есть у меня BT гарнитура и по 2 раза в день её подключаю, так вот через месяц у меня этот файлик стал весить 10Гб а лежит он на внутренней памяти, пришлось отключать и удалять его.
Узнать-то узнал, а вот тыкать не ничего что-то я не хочу, да и не стрит думаю.
Я постоянно пользуюсь лимитом фоновых приложений.Не помню откуда я про него узнал.Выставляю 4 приложения.Очень хорошая штука.Андроид такая погань которая постоянно чтото запускает а здесь лимит.Меньше 4х приложений не рекомендую ставить,так как например когда я сообщение переводил с алиэкспреса в переводчике то алиэкспрес гасился.
Забыл сказать что после перезагрузки телефона настройки лимита фоновых приложений скидываются на стандартные
Осознавать то что делаешь, не значит правильно!Но истина где-то рядом. Интереснинько на 2 раза вроде-бы чё-то осталось но на хрена?
Интересно узнать по подробнее о «Рендеринг принудительно» (Принудительный GPU-рендеринг) — как он влияет на расход аккума, насколько может ускорить/замедлить..
Благодарю, принял к сведению, воспользовался.
я случайно октивировал этот режим без этого сайта случайно я просто смотрел номер сборки и модель случайно нажал на номер сборки и мне написалось сообщение осталось 3 шага и я нажал три раза и написало вы стали разработчиком
Sony объявила о старте продаж в России смартфона Xperia L2
Видео на канале: Обзор флагмана Maze Alpha X
Представлен музыкальный смартфон среднего уровня LG X4+ с повышенной защитой от внешних воздействий
Видео на канале: Обзор FullVision смартфона Leagoo S8
MEIZU снижает цены на свои популярные модели смартфонов
Android Messages станет основным приложением для обмена сообщений в смартфонах Huawei
В России стартуют продажи долгоиграющего бюджетного смартфона ZTE Blade A330
Видео на канале: Обзор FullVision смартфона BQ Space X
Видео на канале: Обзор смартфона ZTE Nubia Z17
Видео на канале: Обзор FullVision смартфона ASUS Zenfone Max Plus M1
ЧИТАЙТЕ ТАКЖЕ: Как правильно настроить сабвуфер
Стала известна дата анонса и старта продаж Samsung Galaxy S9 и S9+
На конец 2017 года устройства на Android Marshamallow всё ещё впереди
LG перезапускает акцию для покупателей смартфонов LG V30+, которые получат 32” LED-телевизор в нагрузку
Платёжные сервисы Google – Android Pay и Google Wallet объединяются под единым брендом Google Pay
Видео на канале: Обзор смартфона Senseit T300
Состоялся анонс смартфонов Sony Xperia XA2, Xperia XA2 Ultra и Xperia L2
Huawei представила Honor 7X в новом красном цвете корпуса
Doogee V – «гибрид» iPhone X и Samsung Galaxy S9
У Huawei стартуют продажи смартфона Honor View 10 с технологиями искусственного интеллекта
Видео на канале: Обзор Tonino Lamborghini Alpha-one
Источник: http://android.mobile-review.com/news/28876/
Как включить и отключить режим разработчика в Android
 В мобильной операционной системе Android имеется множество скрытых функций, про которые обычным пользователям знать не обязательно. Например, смартфон может показывать загрузку процессора и памяти, записывать статистику работы процессов и приложений, симулировать работу экрана в различных режимах и разрешениях и делать многое другое. Все эти и ряд других функций доступны в режиме разработчика на смартфоне или планшете под управлением Android. Включить режим разработчика на устройстве может любой желающий, и сделать это довольно просто. В рамках данной статьи мы рассмотрим, как включить и полностью отключить режим разработчика в Android.
В мобильной операционной системе Android имеется множество скрытых функций, про которые обычным пользователям знать не обязательно. Например, смартфон может показывать загрузку процессора и памяти, записывать статистику работы процессов и приложений, симулировать работу экрана в различных режимах и разрешениях и делать многое другое. Все эти и ряд других функций доступны в режиме разработчика на смартфоне или планшете под управлением Android. Включить режим разработчика на устройстве может любой желающий, и сделать это довольно просто. В рамках данной статьи мы рассмотрим, как включить и полностью отключить режим разработчика в Android.
Как включить режим разработчика в Android
Чаще всего обычному пользователю режим разработчика может потребоваться при надобности провести отладку устройства по USB. Ниже мы приведем стандартную схему включения режима разработчика, но обратите внимание, что она может немного отличаться, в зависимости от устройства. Например, на смартфонах китайских компанией Meizu и Xiaomi пункты меню могут называться иначе или располагаться в разделе «Дополнительно», а не напрямую в настройках.
Чтобы включить режим разработчика в Android 6.0, 7.1 и других версиях мобильной системы, нужно проделать следующие действия:
Важно: При активации ряда настроек в режиме разработчика, может случиться сбой в работе смартфона. В частности, имеется вероятность потери данных на устройстве, поэтому рекомендуем крайне осторожно включать и отключать различные настройки в режиме разработчика.
Как отключить режим разработчика в Android и убрать его из меню
Отключить режим разработчика крайне просто, достаточно зайти в пункт меню «Для разработчиков» в настройках и перевести переключатель в правом верхнем углу в положение «Выключен».
Но это только отключит данный режим, при этом он сам раздел останется в настройках. Чтобы его полностью убрать из меню, потребуется сделать следующие действия:
После выполнения описанных выше манипуляций, раздел «Для разработчиков» пропадет из меню настроек.
Важно: Не во всех моделях смартфонов и планшет можно найти пункт «Стереть данные» в настройках. Если такого пункта нет, убрать режим разработчика из настроек можно только при полном сбросе смартфона.
Время от времени современные пользователи задумываются, как включить режим разработчика Android. Сделать это намного проще, чем кажется. При помощи данного пункта меню можно отыскать некоторые скрытые функции мобильного устройства. Далее мы расскажем все о том, как включить и отключить изучаемый режим в телефоне.
Описание режима
Что такое режим разработчика?
Такое состояние мобильного телефона не так важно для обычных пользователей. Оно позволяет осуществлять отладку устройства по USB, узнать информацию о памяти и процессоре, а также увидеть статистику работы приложений.
Тем не менее, иногда данное состояние крайне полезно. Но как включить режим разработчика Android? Сделать это сможет каждый современный человек. Обычно никаких особенностей процедура не имеет. Но о некоторых секретах знать придется.
До 4-й версии
Как включить режим разработчика Android? В старых сборках операционной системы "Андроид" пользователь может воплотить задумку в жизнь при помощи специальной кнопки.
Сделать придется приблизительно следующее:
- Включить телефон.
- Открыть главное меню устройства.
- Войти в раздел "Настройки".
- Нажать на пункт "Режим разработчика" или "Скрытые настройки".
Быстро, просто, удобно. Но такой вариант развития событий в современных телефонах почти не встречается. И поэтому приходится действовать иначе.

Источник проблем
Как включить режим разработчика Android? С некоторых пор соответствующий пункт меню отсутствует в операционной системе телефона. Но это не значит, что его вовсе убрали.
Именно из-за подобного явления пользователи не знают, как действовать. Следуя предложенным ниже инструкциям, человек сможет довольно быстро справиться с поставленной задачей.
"Андроид" 4.2.2
Меню разработчика, как мы уже говорили, перестало отображаться с некоторых пор. Особо внимательные юзеры могли заметить подобные изменения уже в "Андроиде" 4.2 "Джелли Биан".
Чтобы вернуть данную составляющую, можно действовать так:
- Зайти в "Настройки" в мобильном устройстве.
- Открыть подраздел "О телефоне".
- Пролистать открывшееся меню до самого конца. Нам нужен пункт "Номер сборки".
- Тапнуть на область под надписью "Номер сборки" несколько раз. Если точнее, то придется нажать на нее около 7-8 раз.
Уже после 4 тапа пользователь увидит сообщение, в котором будет говориться о том, через сколько нажатий включится изучаемое меню. Готово! Теперь в настройках появится раздел "Для разработчиков". Он-то нам и нужен. Отныне понятно, как включить режим разработчика в Android 4.2.2.

После 5.0
В новых версиях "Андроид" тоже нет изучаемого пункта меню. И вернуть его не составляет труда. Главное знать, как действовать в том или ином случае.
Как включить режим разработчика в Android 5.1? Справиться с поставленной задачей поможет следующее руководство:
- Начать работу с мобильным устройством.
- Открыть главные настройки телефона.
- Войти в раздел "Об устройстве".
- Найти пункт "Номер сборки".
- Тапнуть на соответствующую строчку около 5-7 раз.
В целом алгоритм будет точно таким же, как и в прошлом случае. После проделанных действий пользователь сможет увидеть раздел "Параметры разработчика". Всего за несколько минут удастся воплотить идею в жизнь.
После 6-й
А как включить режим разработчика в Android 6.0? Сделать это не составляет труда. Особенно тем, кто уже работал с изучаемым режимом на более старых версиях мобильных ОС.
Дело в том, что, в целом, инструкция мало чем будет отличаться от ранее предложенных указаний. В целом алгоритм действий выглядит следующим образом:
- Открыть "Настройки" в главном меню мобильного устройства.
- Посетить пункт "О телефоне". В некоторых устройствах данный раздел называется "Об устройстве".
- Найти "Номер сборки".
- Тапнуть по соответствующему пункту меню около 7 раз.
- Вернуться в раздел "Настройки".
- Открыть подпункт "Дополнительно".
- Перейти в меню "Режим разработчика".
Вот и все. Отныне понятно, как включить режим разработчика в Android. Это одна из наиболее простых процедур, с которыми должен быть знаком каждый современный пользователь.

Xiaomi и режим
Стоит обратить внимание на то, что перечисленные инструкции могут немного отличаться друг от друга. Все зависит от конкретного мобильного устройства. Ряд пунктов подписываются по-разному.
Например, как мы уже говорили, где-то раздел "О телефоне" называется "Об устройстве. На смартфонах Xiaomi нет пункта "Номер сборки". Вместо него можно увидеть "Версия MIUI".
Соответственно, придется повторять все перечисленные действия при помощи данного пункта меню. В остальном предложенные инструкции ничем не отличаются от ранее изученных нами указаний.
Версии 7.0
Как включить режим разработчика на Android 7.0? Подобный вопрос возникает у многих современных пользователей. Ведь ОС совершенствуются, дорабатываются и меняют свою "внешность".
Для воплощения идеи в жизнь придется воспользоваться инструкцией для "Андроида" версии 6.0 и выше. Именно эти указания работают и на новых версиях операционной системы. Никакой разницы в них нет.

Планшеты
Как включить режим разработчика в Android 6 (и не только) на планшетных устройствах? Можно ли вообще справиться с поставленной задачей?
Да. Планшеты тоже позволяют войти в меню разработчика. Для этого придется следовать ранее предложенным указаниям. Но с некоторыми изменениями.
А именно - в настройках девайса потребуется выбирать раздел "О планшете". Он служит заменой параметру "О телефоне". В остальном, инструкция по включению режима разработчика остается прежней. Она немного меняется в зависимости от версии мобильного устройства.
Отключение режима
Мы выяснили, как включить режим разработчика Android в том или ином случае. А каким образом можно отключить данный раздел? Знать об этом также должен каждый. Ведь неопытный пользователь способен повредить операционную систему девайса своими работами в режиме разработчика.
Чтобы справиться с отключением упомянутой опции, необходимо:
- Зайти в главные настройки гаджета.
- Открыть раздел "Дополнительно".
- Выбрать пункт "Режим разработчика".
- В правом верхнем углу экрана перевести ползунок в состояние "Выкл.".
После перечисленных действий изучаемый режим не пропадет - он по-прежнему останется в настройках телефона или планшета. Тем не менее с параметром временно работать не удастся.
Для того чтобы вновь активировать режим разработчика, потребуется просто перевести ползунок-переключатель в состояние "Вкл.". Быстро, просто, удобно!

В заключение
Мы выяснили, как включить режим разработчика в Android. Справиться с поставленной задачей проще, чем кажется. Даже школьнику это под силу. Всего несколько минут - и дело сделано.
Но необходимо помнить: режим разработчика в неумелых руках среднестатистического пользователя - гибель для современного гаджета. Поэтому если человек включил соответствующий пункт меню, его рекомендуется перевести в режим "Выкл.". Так удастся обезопасить ОС от лишних операций и изменений системных настроек.









