Родительский контроль в Windows – это встроенная функция всех операционных систем от Microsoft, с помощью которой родители могут организовать работу ребенка за компьютером, запретить использование определенных программ или сайтов и просматривать статистику активности ПК.
Функция пригодится в любой семье, ведь вы всегда будете в курсе, сколько времени ребенок проводит за компьютером, какие сайты он просматривает и в какие игры играет. Одна из основных опций родительского контроля – настройка времени включения ПК. Вы можете запретить ребенку включать компьютер, к примеру, после шести вечера. В результате, он никак не сможет войти в свою учетную запись.
Возможности родительского контроля в Windows
С помощью стандартной опции контроля родители будут иметь возможность:
- Отслеживать все действия, которые выполнял ребенок за компьютером. Какие программы запускал и сколько времени они работали. Система предоставляет учетной записи администратора ПК детальных отчет о детский учетках. Таким образом, вы сможете получить наиболее полную картину о взаимодействии ребенка и компьютера на протяжении недели или месяца;
- Родительский контроль на компьютере Windows позволяет инсталлировать программы игры, учитывая их возрастное ограничение. Ребенок даже не будет подозревать о наличии активной функции контроля. В процессе установки игр система автоматически проверит цифровую подпись инсталлятора, которая содержит название игры, компанию разработчика и возрастной ценз. Если возраст выше разрешенного вами, приложение не установится под видом ошибки системы;
- Полный контроль над работой с браузером, поисковыми системами и различными веб-ресурсами. Отслеживайте историю активности ребенка в интернете, ограничивайте использование сайтов, в описании которых есть указанные вами ключевые слова;
- Ограничение времени работы за компьютером. Выставляйте временной промежуток, во время которого ребенок сможет включить компьютер. По истечению нужного времени, работа гаджета будет автоматически завершена. Такая опция позволит ребенку организовать свое дневное расписание и поможет привыкнуть к ограниченному сидению за компьютером без постоянных просьб родителей выключить устройство.
Создание учетных записей с паролем
Перед настройкой родительского контроля в любой из версий Виндовс, необходимо создать на компьютере две учетные записи – для вас и ребенка. Если же учетка родителей будет без пароля, ребенок сможет без проблем обойти все выставленные ограничения, авторизовавшись под записью администратора.
Аккаунт ребенка не обязательно защищать паролем. Без ввода кодового слова владельцу учетной записи будет проще начать работу с компьютером. Достаточно просто кликнуть на фотографии профиля и дождаться загрузки рабочего стола.
Следуйте инструкции, чтобы создать несколько пользователей системы в Windows 8/10:
- Откройте меню «Пуск» и кликните на фотографии вашего профиля;
- Затем в выпадающем списке нажмите на поле «Изменить параметры учётной записи»;
- В появившемся окне перейдите в раздел «Семья и другие люди»;
- Кликните на кнопку «Добавить члена семьи»;

- Затем зайдите в режим добавления учетной записи ребенка и следуйте инструкциям мастера установки. После завершения процедуры, на компьютере появятся две учётки – ваша и ребенка;

Чтобы задать пароль для записи пользователя, кликните на его фото и в списке выберите «Пароль доступа». Если запись администратора привязана к службе Microsoft Online, пароль доступа – это пароль привязанной к аккаунту электронной почты.
Инструкция для пользователей Windows 7:
- Зайдите в панель управления и выберите режим просмотра «Категория»;
- Кликните на поле «Учетные записи», а затем на кнопку добавления нового профиля;
- Задайте пароль для своей учетной записи и для страницы ребенка. В Windows 7 это делается с помощью простого нажатия на фотографию пользователя и ввода кодового слова в настройках. Привязка к службе Microsoft Onlline отсутствует.
Настройка функции в Windows 7 – как включить
Родительский контроль в Windows 7 поддерживает следующие опции:
- Ограничение времени включения компьютера;
- Настройка списка разрешенных программ;
- Ограничение на время работы игр.
Для включения контроля убедитесь, что на компьютере создана детская учетная запись. Затем откройте Панель управления и выберите поле «Учетные записи пользователей». Выберите профиль администратора.
Проверьте, установлен ли пароль. Для ознакомления с документацией о родительском контроле от разработчика ОС, кликните на указанно на рисунке ниже поле.

Все дополнительные профили будут отображены под записью администратора. Кликните на запись ребенка, в нашем случае это иконка Tester. Далее откроется окно с дополнительными сведениями.
В разделе «Выбор разрешенных действий» активируйте работу родительского контроля.

Теперь можно приступать к ограничению работы второго пользователя. В указанном выше окне отображается набор параметров, которые вы можете изменить. Первый из них – настройка времени работы компьютера.
Вам нужно только отметить временной диапазон, в период которого будет разрешено использовать ПК. Выполнить настройку можно для каждого дня недели. Кликните мышкой на белый квадрат, чтобы изменить его цвет. Синий цвет означает, что в это время ребенок сможет работать за компьютером.
Чтобы выбрать одновременно несколько ячеек, удерживайте нажатой левую клавишу мышки и выделяйте нужный промежуток времени.

Следующая функция – настройка работы с установленными играми. Здесь вы можете запретить или разрешить включать игровые приложения, задать разрешенный возрастной рейтинг или вручную выбрать среди установленных на компьютере игр те. Которые ребенок сможет включить.
Заметьте! Если приложение не указывает свой рейтинг, оно тоже будет заблокировано для второй учетной записи.
Для сохранения настроек нажмите на клавишу «ОК» внизу экрана.

Если на компьютере установлены пиратские игры, рекомендуется настраивать доступ к приложениям вручную, так как в окне выбора разрешенного возрастного ценза эти программы не будут отображаться.
Чтобы проверить правильность всех настроек обязательно самостоятельно протестируйте работу всех функций. Попытайтесь включить запрещённую программу или игру. В случае необходимости, еще раз проверьте правильность выставленных параметров.
Настройка родительского контроля в Windows 10
Родительский контроль в Windows 10 поддерживает еще больше функций и возможностей. Нововведение, которое запустил разработчик – это опция контроля покупок в магазине Microsoft. Родители могут выставлять максимальную сумму покупки и возрастной ценз. Таким образом, ребенок не может купить игру, которая предназначена для определенного возраста.
Всего в магазине приложений есть 5 категорий ПО с разделением по возрасту:
- 6+ лет;
- 12+ лет;
- 16+ лет;
- 18+ лет.
Создайте учетную запись ребенка, как это было описано выше, и задайте пароль для странички администратора системы. Теперь можно начинать настройку родительского контроля.
Сразу после создания новой учетки авторизуйтесь под ее именем и проверьте, действительно ли она создалась в категории «Ребенок». Также, вы сможете настроить оформление рабочего стола и добавить на него все необходимы для работы ребенка ярлыки. Это позволит детям быстрее приступить к работе и не искать нужные программы по всем папкам системы.
Для управления настройками записи ребенка зайдите на страничку https://account.microsoft.com/account/ManageMyAccount?destrt=FamilyLandingPage и авторизуйтесь с данными записи владельца (администратора) компьютера.
Второй аккаунт уже привязан к вашему. Для начала настройки достаточно кликнуть на значке дополнительного профиля.
Доступные настройки:



- Таймер работы. Для ограничения времени пребывания за компьютером выставьте разрешенный временной диапазон на каждый день недели.
Также, в окне настроек родительского контроля есть опция контроля местоположения ребенка. Если он используете переносной гаджет с Виндовс 10, родители всегда будут оставаться в курсе того, где сейчас ребенок. Это возможно с помощью служб геолокации, работающих в режиме реального времени.
Отключение функции родительского контроля
Рассмотрим, как отключить родительский контроль на Windows 7,10. Для деактивации функции в Виндовс 7 достаточно зайти в настройки детской учетной записи и снять флажок напротив поля «Родительский контроль».
Чтобы деактивировать опцию в Windows 10, зайдите в семейный кабинет на сайте Microsoft и сбросьте все выставленные ранее ограничения.
Дополнительные программы для родительского контроля
Помимо стандартных инструментов контроля, из магазина Microsoft Store можно скачать и другие программы для организации детской работы за компьютером.
Waky Safe

Waky Safe – простая и функциональная утилита для организации поиска информации в интернете. Утилита используется как абсолютно безопасный браузер. Который рекомендуется к использованию детьми. Есть встроенные мини-игры.
Kid Search
Ограничивает возможности работы с интернетом. Родители могут настроить параметры работы с поисковиками и социальными сетями.
Средство родительского контроля, которое потеряли из вида пользователи «десятки», на самом деле никуда не исчезло, Оно лишь немного изменило формат и получило новое название — «Семейная безопасность», а задача его осталась прежней — защищать детей от нежелательного контента и предоставлять родителям возможность контролировать их действия на компьютере. Сегодня поговорим, как использовать новый интерфейс родительского контроля в Windows 10 и какими функциями он располагает.
- Ограничение времени сидения ребенка за ПК и произвольное продление его посредством электронной почты.
- Мониторинг вида и длительности операций (сколько времени ребенок играл, сколько провел в Интернете, какие сайты посетил и т. п.).
- Блокировка приложений и интернет-ресурсов на основании возрастного ценза.
- Фильтрация контента. Работает только в браузерах EDGE и Internet Explorer.
- Ограничение доступа к содержимому Магазина Windows и Xbox на основании возрастного ценза.
- Открытие индивидуального счета ребенка для покупок в Магазине Windows и Xbox, который пополняет родитель. Это избавляет от необходимости сообщать детям реквизиты банковских карт.
- Просмотр покупок ребенка в Магазине Windows и Xbox.
- Определение местонахождения устройства (функция работает только на смартфонах).
- Проверка доступности обновлений, контроль уровня защищенности системы.
- Управление функциями родительского контроля с любого устройства через единый веб-интерфейс.
Ограничения доступа к контенту задаются автоматически на основании указанного родителем возраста ребенка. Но отдельные изменения в них может вносить и сам родитель, например, создавать списки запрещенных и разрешенных сайтов.
Как установить и включить родительский контроль
Семейная безопасность — встроенный компонент операционной системы, поэтому он не требует отдельной установки. Чтобы начать его использование, у родителя и ребенка должны быть собственные учетные записи Microsoft. Кроме того, аккаунт родителя должен иметь полномочия администратора компьютера (или другого устройства под управлением Windows 10, например, игровой приставки Xbox и телефона, где тоже есть эта функция), а компьютер должен быть подключен к Интернету.
Включение компонента в работу начинается с добавления в систему аккаунта ребенка как члена семьи. Для этого запустите приложение «Параметры», зайдите в раздел учетных записей, кликните в левой панели «Семья и другие люди». В правой половине окна нажмите кнопку «Добавить члена семьи».
В новом окошке поставьте метку «Добавить учетку ребенка» и введите его email-адрес, привязанный к аккаунту Microsoft, в поле ниже. Если вы не успели создать ребенку почтовый аккаунт заранее, нажмите «У пользователя нет адреса электронной почты» и следуйте подсказкам системы.


После подтверждения система отправит на адрес введенной почты приглашение присоединиться к своей семье в качестве ребенка.

Его следует принять.

Когда приглашение будет принято, на экране появится такое уведомление.

Для перехода к настройкам родительского контроля нажмите в нем «Управление семьей». После этого откроется браузер Microsoft EDGE, и вы окажетесь на странице управления учетными записями членов семьи .
Находясь здесь, вы можете пополнять персональный счет ребенка со своей банковской карты, просматривать действия, совершенные под его аккаунтом, настраивать и менять параметры контроля. В ходе обзора мы неоднократно будем возвращаться к этой странице.

В дальнейшем вы сможете заходить в управление семейной безопасностью через приложение «Параметры», раздел «Учетные записи» — «Семья и другие люди», нажав кнопку «Управление семейными настройками через Интернет».
Как настроить функции родительского контроля
Пополнение личного счета ребенка
Если вы собираетесь позволить сыну или дочери совершать покупки в магазинах Windows и Xbox, перечислите ему на счет некоторую денежную сумму со своей банковской карты или кошелька Qiwi. Для этого на странице «Управление семьей» нажмите кнопку «Добавить деньги».

Выберите источник пополнения средств:

Введите реквизиты карты и подтвердите оплату:

После пополнения счета ребенок сможет расходовать средства только на разрешенные покупки. Обналичить деньги, перевести их на другой счет или потратить на посторонних сайтах он не сможет.
Ограничение на доступ к контенту
Для настройки ограничений доступа ребенка к содержимому жестких дисков компьютера и интернет-ресурсов снова вернитесь на страницу «Управление семьей», кликните «Дополнительные параметры» и «Ограничение содержимого».

Здесь собраны следующие настройки:
- Разрешение и контроль совершения ребенком покупок в Магазине Windows. Варианты настроек: Спрашивать / не спрашивать согласие родителя на каждую покупку. Сообщать / не сообщать о покупках ребенка по электронной почте.
- Использование программ, игр, мультимедийного контента. Вариант настройки — блокировать / не блокировать контент согласно возрастному цензу.

- Всегда разрешать (список приложений, игр, контента).
- Всегда запрещать (список приложений, игр, контента). По умолчанию здесь перечислены основные сторонние веб-браузеры: Google Chrome, Opera, Mozilla Firefox, Sogue High-speed Browser, 360 Safe Browser и 360 Browser. Это сделано для того, чтобы ребенок не мог посещать нежелательные веб-ресурсы в обход родительского контроля.

- Просмотр веб-страниц. Варианты настройки — блокировать / не блокировать. При блокировке из просмотра исключается взрослый контент и включается SafeSearch (безопасный поиск).
- Всегда разрешенные сайты (список формирует родитель).
- Всегда запрещенные сайты (список формирует родитель).

Ограничение времени работы за компьютером
Для настройки времени использования компьютера вернитесь в «Управление семьей», откройте «Дополнительные параметры» и выберите «Время использования устройства».

- Ограничение времени Xbox. Варианты выбора — ограничивать / не ограничивать.
- Ограничение времени ПК. Варианты — ограничивать / не ограничивать.

При задействовании опции «Ограничивать» открывается недельное расписание разрешенных и запрещенных часов использования компьютера или игровой приставки. Отсчет ведется по экранному времени устройства.

Чтобы изменить расписание, щелкните по часовой шкале выбранного дня недели и в открывшемся окошке укажите новые значения. По желанию можете установить несколько периодов блокировки в течение дня.

Просмотр действий ребенка на компьютере и получение отчетов
Снова откройте «Управление семьей» и щелкните кнопку «Действие». На вкладке «Недавние действия» находятся 2 настройки:
- Формировать отчеты о действиях ребенка на устройстве.
- Отправлять родителю еженедельные отчеты по электронной почте.

Ниже на вкладке находится сводка недавно совершенных действий, которые зафиксировала система. Это:
- Поисковые запросы.
- Просмотренные веб-страницы.
- Приложения и игры, которые ребенок запускал.
- В какое время ребенок пользовался устройством.

Просмотр состояния счета и покупок ребенка в Магазине Windows и Xbox
Вернитесь на главную страницу семейной безопасности, откройте «Дополнительные параметры» и выберите пункт «Расходы». Зайдя в раздел контроля расходов, вы увидите сумму остатка на счете и список покупок.

Кстати, если ребенок попытается приобрести неразрешенный контент, система заблокирует оплату.
Определение местонахождения устройства
Если родительский контроль используется на мобильном телефоне с включенной геолокацией, вы можете отслеживать местонахождение ребенка на карте. На стационарных компьютерах и Xbox эта функция не работает.
Чтобы задействовать возможность, откройте на странице семейной безопасности список «Дополнительные параметры» и выберите «Найти пользователя на карте». Если устройство поддерживает функцию, кнопка ее включения, которую вы увидите дальше, будет активной. Ниже будет показана карта местности и точка, в которой находится телефон ребенка.

Как отключить родительский контроль
Возможность отключить родительский контроль для отдельной учетной записи ребенка есть у любого члена семьи, обладающего правами администратора компьютера. Отключение выполняется двумя способами:
- Повышением прав аккаунта ребенка до уровня администратора ПК.
- Удалением его аккаунта из числа членов семьи (образно).
Чтобы изменить тип аккаунта на «Администратор», запустите утилиту «Параметры», откройте управление учетными записями и войдите в раздел «Семья и другие люди». Кликните по учетной записи ребенка и нажмите появившуюся кнопку «Изменить тип».


Чтобы отключить родительский контроль вторым способом, зайдите на веб-страницу управления семейной безопасностью, откройте дополнительные параметры аккаунта ребенка и нажмите «Удаление из семьи».

Это уберет с компьютера аккаунт Microsoft, принадлежащий ребенку, но данные его локальной учетной записи останутся на месте.
С подростком что-то не так.
Признаками внутренней готовности к суициду могут стать изменения сна и аппетита, проблемы с успеваемостью, потеря интереса к своему внешнему виду, повышенная агрессивность. Подростки могут начать раздавать друзьям дорогие для них вещи. Без родительской поддержки подросток часто опускает руки.
Невероятно, но факт, в борьбе с компьютерными вирусами разбираются 90% пап и мам, а о том, как установить родительский контроль в компьютере, знают только 5%. А способов всего три – блокировка, мониторинг и ограничение по времени игры или по запуску определенных приложений.
И разные способы этого контроля предлагают все операторы «большой тройки» – и Билайн, и Мегафон, и МТС, и создатели антивирусного ПО – и Лаборатория Касперского, и AVAST, и ESET (с пятой версии), встроена эта система в настройки Windows. Есть и специальные программы родительского контроля - «Интернет Цензор», К9 Web Protection, NetKids, NetPolice, KidGid, Content Keeper Express, Гогуль, «Кибермама». Некоторые компании взаимодействуют друг с другом. К к примеру, Мегафон свою систему родительского контроля делал на базе «Интернет Цензор».
От чего защищать?
Самые распространенные интернет-угрозы для семьи и детей: спам, фишинг, кража личных данных, кража паролей, мошенничество, вредоносные программы, вирусы, порнография, оскорбительные сообщения и предложения сексуального характера.
Что можно сделать?
Системы позволяют запрещать скачивание и удаление программ и файлов, а также обеспечивают ограничение доступа в Интернет для детей в определенное время суток.
Можно контролировать доступ к онлайн-играм, выбирая возраст и тип содержания, которое не следует разрешать.

Во многих системах уровни защиты можно выбирать и настраивать под свои потребности. Так, минимальный уровень защищает компьютер или планшет от порнографии и угроз безопасности, высокий – от всего взрослого содержания, нелегальной деятельности и неизвестных сайтов. Хуже всего системы (почти все) защищают от контента из категорий «экстремизм», «секты» и «суицид».
Блокировка по времени закрывает доступ к любым сайтам. К примеру, каждый день компьютер блокируется с 21.00 до 08.00, а в понедельник - на весь день. Можно установить разные часы доступа для каждого дня недели.
Если к концу разрешенного времени ребенок все еще в компьютере, система завершит работу автоматически.
Минусы у систем родительского контроля тоже есть. У NetPolice 1.6 часто бывают пробои, и тогда программа разрешает доступ к сайтам, которые детям были бы не нужны. В K9 Web Protection 4.0 и Content Keeper Express нет русскоязычного интерфейса, и многие русские сайты приходится вручную вносить в базу. В KidGid 3.28 при попытке открыть сайт из каталога запрещенных ребенок попадает на страницу с рекомендованным списком ресурсов, что хорошо, но если поставить на Интернет для детей максимальный фильтр, то закроется доступ ко многим полезным ресурсам, просто потому что их нет в основном каталоге системы, что уже не слишком радует. «Кибермама» контролирует только время в сети. В Windows Vista оказываются запрещенными многие детские сайты, образовательные и информационные порталы и поисковые системы, то есть найти что-то получится с трудом.
Еще один общий минус почти для всех систем - при блокировании доступа к сайтам ребенок получает оповещение об этом. Если он не знал, что вы установили такую программу, он может расстроиться, так как такой контроль косвенно говорит о вашем недоверии к нему. Согласитесь, это и взрослому неприятно. Выходом может стать предварительное обсуждение всех плюсов и минусов сети с объяснением, почему такая система контроля принесет пользу.

Как установить и настроить
Технология настройки подробно расписывается у всех компаний, обычно с картинками, облегчающими все действия, поэтому установить систему не составляет труда. Главное, чтобы у вас с ребенком были отдельные учетные записи для входа в компьютер, у вас - с правами администратора, у ребенка – с правами пользователя.
У мобильных операторов родительский контроль подключается как отдельный тариф через USSD-команду: звездочка – номер – решетка – кнопка вызова или с помощью SMS. У МТС он платный, у Мегафона и Билайна бесплатный. Билайн к тому же предлагает послушать «Уроки безопасного интернета» вместе с ребенком, которые рассказывают компьютерный мышонок «Клик» и «Кнопка Сергеевна».
Если ребенок еще маленький, но вы все же разрешаете ему играть с маминым или папиным планшетом, то сделать гаджет безопасным позволят так называемые песочницы или лаунчеры (sandbox или launcher). Это приложения для настройки рабочего стола планшета или смартфона, ребенок сможет играть в развивающие игры, учиться и читать книжки, но при этом будет закрыт доступ к системным настройкам, использованию Wi-Fi и некоторых приложений. Для совсем маленьких детей подойдет Toddler Lock, для более взрослых - Famigo Sandbox. Здесь все настройки уже выставлены, если вы хотите настраивать сами или использовать приложения для детей постарше, то можно попробовать Sandbox Kids Corner, Kids Place (от Kiddoware), Norton Family Parental Control, Kaspersky Parental Control. В Sandbox Kids Corner кроме всего прочего есть еще и отслеживание по GPS, удаленный контроль и синхронизация фотографий с вашим аккаунтом, чтобы проверять, что снимают ваши дети.
Имейте в виду, что обойти все системы контроля дети, вышедшие из наивного возраста, могут с ангельской простотой –они пойдут к другу или выйдут в сеть в общественных местах. То есть запреты нужно поддерживать профилактикой и объяснениями рисков в интернете, так, чтобы решение о собственной защите ребенок принимал сам.
Функция родительского контроля в Windows 10 помогает мониторить действия детей, использующих компьютер. Она оценивает установленные на устройство программы и приложения, основываясь на возрастном цензе, а также контролирует посещение сайтов в интернете.
Функции родительского контроля
С помощью этого программного компонента ребенок может использовать компьютер и интернет более безопасно. Родительский контроль открывает родителям доступ к следующим опциям:
- Мониторинг действий, выполняемых ребенком.
- Позволяет скачивать и устанавливать игры в зависимости от возрастного ценза.
- Контролирует использование браузеров, сохраняет историю посещений вебсайтов.
- Ограничивает время работы устройства.
После проведения доработки в Windows 10 появились дополнительные возможности этого программного компонента. С их помощью вы сможете контролировать покупку приложений и игр в онлайн-магазине Windows в соответствии с пятью возрастными категориями:
- для любых возрастов;
- от 6 лет;
- от 12 лет;
- от 16 лет;
- от 18 лет.
Включение и выключение
- Чтобы включить этот компонент в Windows 10, перейдите из меню Пуск в раздел «Учетные записи пользователей». В категории «Семья и другие пользователи» нажмите «Добавить члена семьи».
- Операционная система на выбор предложит создать профиль для ребенка или взрослого.

- Выбрав соответствующий пункт, введите адрес электронной почты. Подтвердите его, для чего зайдите в папку входящих сообщений электронной почты.

Важно! Операционная система не позволит активировать родительский контроль для локальной учетной записи. Поэтому создайте новый профиль для каждого юзера, которого предстоит контролировать.
- Включение функции родительского контроля закончено. Чтобы отключить этот режим, зайдите под именем администратора и выполните соответствующие настройки в разделе «Семья и другие пользователи». Здесь кликните на учетную запись ребенка и нажмите кнопку «Удалить», подтвердив выбранное действие, когда это запросит система.
Настройка параметров
Для выполнения настройки параметров родительского контроля перейдите в раздел «Семья и другие пользователи», где откройте пункт «Управление семейными настройками через интернет».
После этого Windows 10 откроет перед вами новое окно браузера. Здесь выберите пользователя, за которым ведете контроль, и настройте функцию мониторинга.

Навигация на странице осуществляется в левой части, где есть шесть пунктов:
- Недавние действия. Этот раздел позволит следить за действиями ребенка, адресами просмотренных ним страниц, а также мониторить общее время нахождения за устройством.
- Просмотр веб-страниц. С помощью этого пункта вы сможете контролировать просматриваемые ребенком сайты. Открыть или закрыть доступ к интернет-ресурсам на свое усмотрение.

- Приложения, игры и мультимедиа. Можно установить ограничения на скачиваемые в интернет-магазине Windows программы и игры. Оценка возрастной категории в этом случае выполняется автоматически.

- Таймер работы с устройством. Здесь вы сможете указать суммарное время, которое ребенок проведет перед устройством.

- Покупки и траты. Раздел позволит вам следить за тратами, которые делаются в онлайн-магазине Windows. Вы можете зачислить деньги на счет пользователя, не предоставляя данных своей кредитной карты.

Видео
О том, как правильно включить и настроить функцию родительского контроля, можно будет подробнее узнать на видео.
Вывод
Функция родительского контроля позволит мониторить действия ребенка за компьютером. Использование интернета в этом случае станет безопаснее. Поэтому этот программный компонент – надежный помощник для родителей.
Примечание. Средства для обеспечения родительского контроля входят в состав операционных систем Windows начиная с Vista. Если у вас более ранняя версия ОС, то придется воспользоваться программами сторонних производителей. Средства для ограничения доступа к приложениям, играм и сайтам есть во многих комплексных приложениях для обеспечения безопасности, например в Norton Internet Security и Kaspersky Internet Security.
Компонент Windows, отвечающий за настройки родительского контроля, называется «Родительский контроль». Чтобы попасть на страницу его настроек, достаточно в меню Пуск набрать в строке поиска фразу родительский контроль (или parental control ) и нажать Пуск.
Перед нами страница настройки родительского контроля. И первое, что нам нужно сделать - это завести для ребенка новую учетную запись. Сделать это можно прямо здесь, щелкнув по пункту «Создать новую учетную запись»

Здесь просто вводим желаемое имя пользователя и жмем кнопку «Создать учетную запись». По умолчанию учетная запись создается без пароля, но можно отметить галочкой пункт «Пользователь должен задать пароль при следующем входе в систему», тогда при первой попытке войти в компьютер система потребует задать пароль.
Если речь зашла о пароле, то стоит иметь ввиду, что учетная запись родителя в обязательном порядке должна быть защищена паролем, иначе все наши усилия не будут иметь смысла. Поэтому, увидите подобное предупреждение, щелкните на нем и задайте пароль.
Имейте ввиду, что дети могут проявить чудеса изобретательности, когда дело касается обхода запретов, поэтому пароль должен быть достаточно сложным. Также весьма полезно периодически его менять (подобный подход часто используется в корпоративных сетях для повышения безопасности).
Теперь нам нужно настроить ограничения. Для этого выбираем созданную нами учетную запись и нажимаем по ней.
Попадаем в настройки выбранного пользователя. Здесь мы можем включить или выключить для него родительский контроль, а также настроить настроить некоторые ограничения.
Ограничим время пребывания ребенка за компьютером. Например, разрешим ему 2 часа в рабочие дни и 4 часа в выходные проводить у компьютера.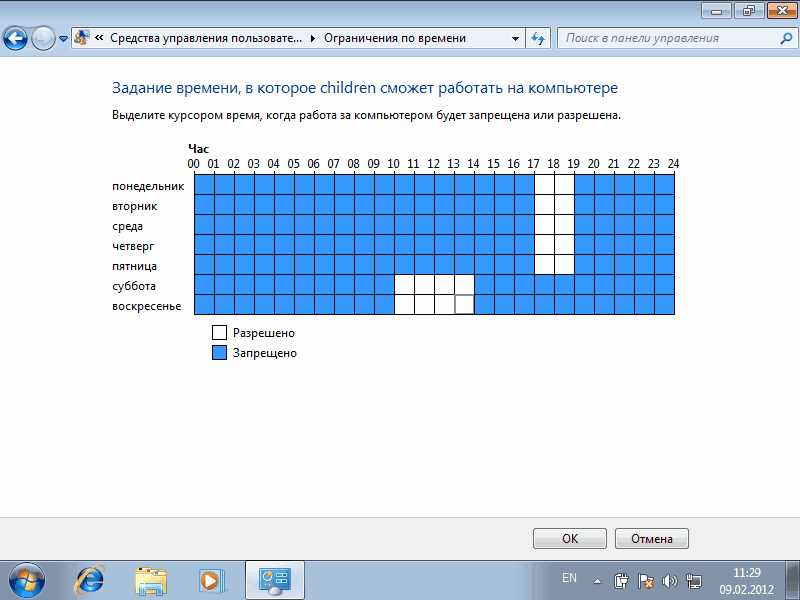
Теперь, если ребенок захочет «поработать сверхурочно», то при попытке войти в систему ему будет выдано вот такое предупреждение:
Следующим пунктом настроим ограничение для игр. Игры сгруппированы по типам согласно рейтингу, также можно разрешить или запретить игры, которые не подходят ни под одну категорию.
Здесь же можем задать ограничения более детально, по типам содержимого. Например, запретим игры, содержащие сцены насилия
На эту настройку не стоит возлагать больших надежд, рейтинг ESRB, по которому они выбираются, содержит только англоязычные игры. Также не отслеживаются on-line игры, запускаемые в браузере. Однако мы можем вручную задать ограничения на игры, которые установлены на компьютере.
Настроим программы, которые нашему ребенку будет позволено запускать на компьютере. Обратите внимание, что отмечать нужно те программы, которые мы запрещаем. Если какой то программы нет в списке, можно добавить ее вручную. Для этого щелкаем по кнопке «Обзор» и находим папку с установленной программой.









